Laden Sie Windows 7-Spiele für Windows 11 herunter
Hier können Sie Windows 7 Spiele für Windows 11 herunterladen. Sie erhalten Solitaire, Spider Solitaire, Minesweeper, FreeCell, Hearts und den Rest der klassischen Karten- und Brettspiele des Sets. Die Spiele werden dort weiterarbeiten, wo Sie aufgehört haben.
Werbung
Ab Windows 8 liefert Microsoft keine klassischen Spiele mehr mit dem Betriebssystem aus. Stattdessen bietet es Ihnen eine Store-Version der Spiele. Die neuen Spiele beinhalten Werbung, haben eine schlechtere Leistung und kommen mit einem anderen Gameplay. Viele Benutzer sind mit dieser Änderung nicht zufrieden. Hier kommt das klassische Windows 7 Spielepaket ins Spiel.

Das Spielpaket hat Version 3 erreicht und ist jetzt voll kompatibel mit Windows 11, Windows 10, Windows 8.1 und Windows 8. Neben den Spielen selbst erhielt es auch eine Reihe von Verbesserungen für Windows 11. Das Installationsprogramm unterstützt jetzt High DPI und sieht nicht mehr verschwommen aus. Der nicht funktionierende Game Explorer wird nicht mehr im Startmenü von Windows 11 angezeigt. Die
Internetspiele sind jetzt optional und standardmäßig nicht aktiviert.Um Windows 7-Spiele für Windows 11 herunterzuladen, befolgen Sie die nachstehenden Anweisungen.
Holen Sie sich Windows 7-Spiele für Windows 11
- Laden Sie das ZIP-Archiv mit Spielen herunter mit dieser Link.
- Datei entpacken und ausführen Windows7Games_for_Windows_11_10_8.exe.
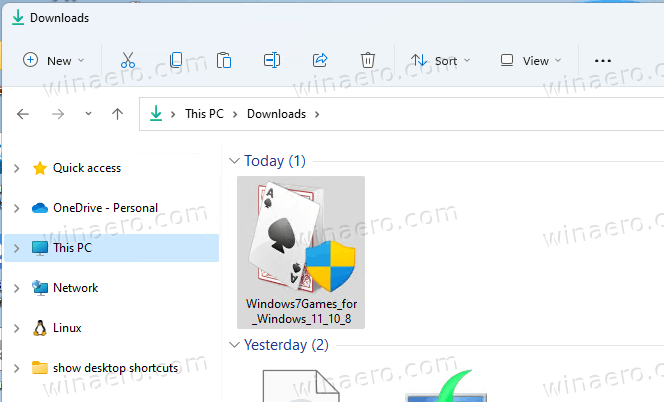
- Folgen Sie dem Einrichtungsassistenten und wählen Sie aus, welche Spiele Sie unter Windows 11 installieren möchten.

- Klicken Sie auf die Schaltfläche Fertig stellen. Jetzt haben Sie Windows 7-Spiele in Windows 11 installiert!

Das ist ganz einfach.
Tipp: Sie können die heruntergeladene Datei überprüfen. Das exe-Installationsprogramm hat die folgenden Prüfsummen:
MD5: 708d12491aaa472f0bf498544c03e4b0
SHA256: 1a8199a2d52b54019b2353b838c6bede5234ebcf8e2615584ede11d71de1e1f0
Um es zu überprüfen, Windows-Terminal öffnen durch Drücken Gewinnen + x auf der Tastatur und wählen Sie Windows Terminal. Wechseln Sie bei Bedarf zum PowerShell-Profil. Geben Sie dann den folgenden Befehl ein.
Get-FileHash-Pfad\to\Windows7Games_for_Windows_11_10_8.exe
Der Standardlauf berechnet die SHA256-Summe. Führen Sie den Befehl aus, um die MD5-Prüfsumme zu überprüfen:
Get-FileHash path\to\Windows7Games_for_Windows_11_10_8.exe -Algorithmus MD5
Sie können Ihre Zeit sparen, indem Sie die Datei-Hash-Kontextmenü zum Datei-Explorer.
Sehen wir uns nun an, wie Sie die Spiele starten, nachdem Sie sie installiert haben.
Starten Sie die installierten Spiele
- Klicken Sie auf die Schaltfläche Start und dann auf Alle Apps.

- Gehen Sie zum Buchstaben "G", um das zu finden Spiele Mappe. Sie können verwenden alphabetische Navigation um Ihre Zeit zu sparen.
- Unter dem Ordner Spiele finden Sie alle klassischen Windows-Spiele.

Du bist fertig! Spielen Sie jetzt Ihre Lieblingsspiele.
Das Windows 7 Spielepaket ist mit allen Builds von Windows Windows 11, Windows 10, Windows 8.1 und Windows 8 kompatibel. Die Liste der verfügbaren Spiele enthält.
- Solitär
- Spider Solitaire
- Minensuchboot
- Freie Zelle
- Herzen
- Schachtitanen
- Mahjong Titanen
- Lila Ort
Es gibt auch Internet-Spiele, Internet-Spades, Internet-Checker und Internet-Backgammon. Leider hat Microsoft die Spieleserver für sie deaktiviert, sodass sie sich nicht mehr mit ihnen verbinden. Deshalb sind sie im Installer standardmäßig deaktiviert.
Unterstützte Sprachen und Gebietsschemas
Die in diesem Paket enthaltenen Spiele werden mit einem vollständigen Satz an Sprachressourcen geliefert. Das Installationsprogramm kann feststellen, welche Sprachen Sie in Ihrem Betriebssystem installiert haben, und nur die erforderlichen Ressourcen extrahieren, um Ihren Speicherplatz zu sparen und ihn nicht mit redundanten Dateien zu füllen.
Dank der oben genannten Optimierung werden die Spiele also immer in Ihrer Muttersprache ausgeführt, die dem aktuellen Gebietsschema Ihrer Windows-Version entspricht. Die folgenden Sprachen werden unterstützt.
Arabisch (Saudi-Arabien), ar-SA
Bulgarisch (Bulgarien), bg-BG
Tschechien (Tschechische Republik), cs-CZ
Dänisch (Dänemark), da-DK
Deutsch (Deutschland), de-DE
Griechisch (Griechenland), el-GR
Englisch (USA), en-US
Spanisch (Spanien, internationale Sortierung), es-ES
Estnisch (Estland), et-EE
Finnisch (Finnland), fi-FI
Französisch (Frankreich), fr-FR
Hebräisch (Israel), he-IL
Kroatisch (Kroatien), hr-HR
Ungarisch (Ungarn), hu-HU
Italienisch (Italien), it-IT
Japanisch (Japan), ja-JP
Koreanisch (Korea), ko-KR
Litauisch (Litauen), lt-LT
Lettisch (Lettland), lv-LV
Norwegisch, Bokmål (Norwegen), nb-NO
Niederländisch (Niederlande), nl-NL
Polnisch (Polen), pl-PL
Portugiesisch (Brasilien), pt-BR
Portugiesisch (Portugal), pt-PT
Rumänisch (Rumänien), ro-RO
Russisch (Russland), ru-RU
Slowakisch (Slowakei), sk-SK
Slowenisch (Slowenien), sl-SI
Serbisch (Latein, Serbien und Montenegro (ehemalig)), sr-Latn-CS
Schwedisch (Schweden), sv-SE
Thai (Thailand), th-TH
Türkisch (Türkei), tr-TR
Ukrainisch (Ukraine), Großbritannien-UA
Chinesisch (vereinfacht, China), zh-CN
Chinesisch (traditionell, Taiwan), zh-TW
Unbeaufsichtigte Installation (Bereitstellung)
Das Installationsprogramm unterstützt die /S wechseln, sodass die Spiele automatisch ohne Benutzerinteraktion installiert werden. Der Buchstabe S muss groß geschrieben werden, es ist zwingend erforderlich.
Führen Sie es wie folgt aus einer Batchdatei oder von einer beliebigen Konsole aus aus.
Windows7Games_for_Windows_11_10_8.exe /S
Wenn Sie PowerShell verwenden, müssen Sie möglicherweise den vollständigen Pfad zur Binärdatei eingeben oder ihm das. voranstellen ./ Pfadabschnitt, wie folgt:
./Windows7Games_for_Windows_11_10_8.exe /S
Danach werden die Spiele im Hintergrund installiert und in Windows 11 registriert.
Wenn Windows 7-Spiele nach dem Upgrade von Windows 11 nicht funktionieren
Wenn Sie von einer früheren Windows-Version aktualisiert oder eine neuere Version von Windows 11 über die ältere installiert haben, funktionieren die Spiele nicht mehr. Sie müssen sie neu installieren. Installieren Sie das Paket einfach neu. Gehen Sie wie folgt vor.
- Öffne das Einstellungen App mit dem Gewinnen + ich Abkürzung.
- Klicke auf Apps > Apps und Funktionen.

- Suchen Sie in der Liste der installierten Apps auf der rechten Seite die Windows 7-Spiele für Windows 11, 10 und 8 Eintrag.
- Klicken Sie auf die Schaltfläche mit den drei Punkten neben dem App-Namen und wählen Sie Deinstallieren aus dem Menü. Sie können es also wie jede andere Windows 11-App deinstallieren. Besuche die Apps in Windows 11 deinstallieren Handbuch.

- Klicke auf Deinstallieren und warten Sie, bis die Deinstallations-App die Spiele entfernt.

- Führen Sie nun das Spielinstallationsprogramm erneut aus. Sie werden wieder arbeiten.
Ich empfehle Ihnen, die Windows 7-Spiele zu entfernen, bevor Sie eine neue Version von Windows 11 installieren. Nachdem Sie das Betriebssystem aktualisiert haben, installieren Sie sie erneut und spielen Sie weiter. Sie werden Ihre Statistiken und Punktzahlen bewahren.



