So starten Sie den Computer mit PowerShell neu
Windows bietet Ihnen viele verschiedene Möglichkeiten, den Computer neu zu starten. Dies kann mit dem Win + X-Menü, mit dem Startmenü, mit dem Konsolen-Tool Herunterfahren und sogar mit dem klassischen Herunterfahren-Dialog erfolgen. Sehen wir uns eine weitere Methode an. Heute werden wir sehen, wie Sie Ihren Computer mit PowerShell neu starten.
Werbung
Um Ihren PC mit PowerShell neu zu starten, müssen Sie es zuerst öffnen. Sie haben mehrere Möglichkeiten, es in Windows 10 auszuführen. Sie können beispielsweise die Suche (Cortana) verwenden.
Öffnen Sie PowerShell in Windows 10 mithilfe der Suche
Öffnen Sie das Startmenü oder wechseln Sie zum Startbildschirm, indem Sie die „Win“-Taste auf der Tastatur drücken. Beginnen Sie mit der Eingabe von "powershell":
Klicken Sie in den Suchergebnissen auf Windows PowerShell oder drücken Sie einfach die Eingabetaste, um es auszuführen.
Wenn Sie es als Administrator öffnen möchten, wählen Sie es in den Suchergebnissen aus und drücken Sie Strg+Umschalt+Eingabe oder klicken Sie mit der rechten Maustaste in den Suchergebnissen darauf und wählen Sie
Als Administrator ausführen.
Siehe Artikel Alle Möglichkeiten zum Öffnen von PowerShell in Windows 10 um alle Möglichkeiten zum Öffnen von PowerShell kennenzulernen.
Geben Sie nun den folgenden Befehl ein:
starte den Computer neu
Dieses Cmdlet startet Ihren Computer sofort neu.
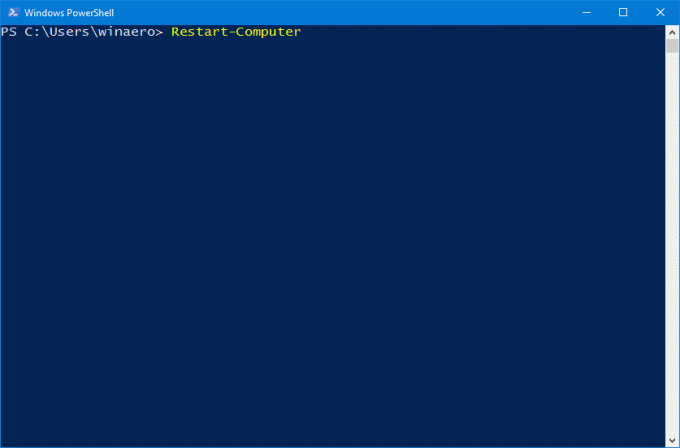
Es kann auch verwendet werden, um mehrere Computer gleichzeitig neu zu starten. Sehr hilfreich!
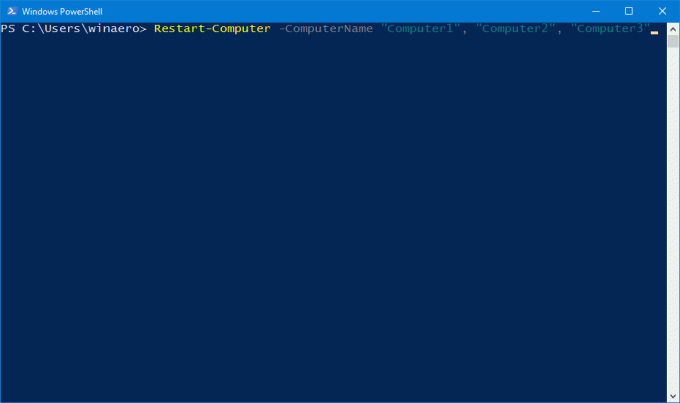
Die Syntax lautet wie folgt:
Neustart-Computer -ComputerName "Computer1", "Computer2", "Computer3"
Der nächste Befehl startet den Remotecomputer Computer1 neu und wartet dann bis zu 10 Minuten (600 Sekunden), bis Windows PowerShell auf dem neu gestarteten Computer verfügbar ist, bevor er fortgesetzt wird.
Neustart-Computer -ComputerName "Server01" -Warte ab -Zum PowerShell-Timeout 600 -Verzögern 2Die Verzögern -Argument bestimmt, wie oft in Sekunden Windows PowerShell den Dienst abfragt, der durch die Zum -Parameter, um zu bestimmen, ob er nach dem Neustart des Computers verfügbar ist.
Die Zum -Parameter definiert das Verhalten von Windows PowerShell, während es darauf wartet, dass der angegebene Dienst oder das angegebene Feature nach dem Neustart des Computers verfügbar wird. Dieser Parameter ist nur mit dem Wait-Parameter gültig.
Die Warte ab Befehlszeilenargument Gibt an, dass dieses Cmdlet die Windows PowerShell-Eingabeaufforderung unterdrückt und die Pipeline blockiert, bis alle Computer neu gestartet wurden. Sie können diesen Parameter in einem Skript verwenden, um Computer neu zu starten und die Verarbeitung dann fortzusetzen, wenn der Neustart abgeschlossen ist.
Das Cmdlet Restart-Computer unterstützt eine Reihe weiterer nützlicher Optionen. Sie können mehr aus dem Artikel erfahren HIER.
Die folgenden Artikel könnten Sie interessieren:
Alle Möglichkeiten zum Neustarten und Herunterfahren von Windows 10
Erstellen Sie Shortcuts zum Herunterfahren, Neustarten, Ruhezustand und Energiesparmodus in Windows 10
So führen Sie einen Notfall-Neustart von Windows 10 durch

