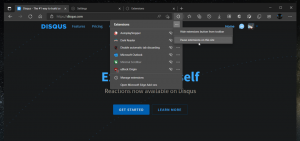So erstellen Sie ein Benutzerkonto in Windows 10
Obwohl das Konzept, dass mehrere Benutzer ein Gerät oder einen PC teilen, von Tag zu Tag seltener wird, gibt es immer noch Fälle, in denen Sie PCs teilen müssen. In einer solchen Situation ist es nützlich, mehrere Benutzerkonten auf einem einzigen zu haben PC. Heute erfahren Sie, wie Sie in Windows 10 ein neues Benutzerkonto erstellen.
Werbung
In modernen Windows-Versionen haben Sie normalerweise eine Reihe von Systemkonten für verschiedene Dienste und interne Windows-Aufgaben sowie ein verstecktes Administratorkonto und Ihr persönliches Konto. Wenn Sie Ihren PC mit Familienmitgliedern oder anderen Personen teilen möchten, empfiehlt es sich, für jede Person ein eigenes Benutzerkonto zu erstellen. Dies erhöht die Sicherheit und den Datenschutz des Betriebssystems und ermöglicht es Ihnen, Ihre sensiblen Daten privat zu halten und Ihre Einstellungen nach Ihrem Geschmack zu personalisieren.
Bevor Sie fortfahren, vergewissern Sie sich, dass Ihr Benutzerkonto Administratorrechte.
Für jedes Benutzerkonto erstellt Windows 10 ein separates Benutzerprofil. Ein Benutzerprofil ist ein Satz von Dateien und Ordnern, um alle persönlichen Einstellungen, App-Einstellungen, Dokumente und andere Daten zu speichern. Jedes Benutzerkonto hat ein zugehöriges Benutzerprofil. Normalerweise wird es im Ordner C:\Benutzer\Benutzername gespeichert und enthält eine Reihe von Unterordnern wie Desktop, Dokumente, Downloads usw. zusammen mit versteckten Ordnern wie AppData, in denen die Einstellungen für verschiedene Windows-Funktionen gespeichert und installiert werden Apps. Der Hauptzweck des Benutzerprofils besteht darin, eine personalisierte Umgebung mit individuellen, auf den Endbenutzer zugeschnittenen Optionen zu schaffen.
So erstellen Sie ein Benutzerkonto in Windows 10, Mach Folgendes.
- Öffne das Einstellungen-App.

- Gehen Sie zu Konten – Familie und andere Personen.

- Klicken Sie rechts auf die Schaltfläche Fügen Sie diesem PC eine andere Person hinzu.
- Es erscheint folgendes Fenster:
 Standardmäßig schlägt es Ihnen vor, mit einem Microsoft-Konto fortzufahren. Sie können jedoch weiterhin ein lokales Konto erstellen, wenn Sie auf den Link klicken Ich habe die Anmeldeinformationen dieser Person nicht. unten. Um den Unterschied zwischen lokalen und Microsoft-Konten herauszufinden, lesen Sie den folgenden Artikel: Finden Sie heraus, ob Sie ein lokales Konto oder ein Microsoft-Konto in Windows 10 verwenden
Standardmäßig schlägt es Ihnen vor, mit einem Microsoft-Konto fortzufahren. Sie können jedoch weiterhin ein lokales Konto erstellen, wenn Sie auf den Link klicken Ich habe die Anmeldeinformationen dieser Person nicht. unten. Um den Unterschied zwischen lokalen und Microsoft-Konten herauszufinden, lesen Sie den folgenden Artikel: Finden Sie heraus, ob Sie ein lokales Konto oder ein Microsoft-Konto in Windows 10 verwendenIch werde mit einem lokalen Konto fortfahren, indem ich auf diesen Link klicke.
- Auf der nächsten Seite klicke ich auf den Link Hinzufügen eines Benutzers ohne Microsoft-Konto.

- Füllen Sie das nächste Formular aus und klicken Sie auf Weiter:


Sie haben gerade ein neues lokales Benutzerkonto hinzugefügt. Das Verfahren ist für ein Microsoft-Konto gleich, aber Sie müssen zusätzliche Felder wie E-Mail, Alter, Telefonnummer usw. ausfüllen.
Alternativ können Sie zwei weitere Methoden verwenden, um ein neues Benutzerkonto in Windows 10 zu erstellen. Lassen Sie uns sie überprüfen.
Wenn dein Windows 10 Edition Enterprise, Pro, Education oder Education Pro ist, können Sie das Snap-In Lokale Benutzer und Gruppen der Microsoft Management Console (MMC) verwenden. Hier ist, wie es gemacht werden kann.
Erstellen Sie ein neues Benutzerkonto mit lokalen Benutzern und Gruppen
- Drücken Sie Gewinnen + x Tastenkombinationen auf der Tastatur, um das Poweruser-Menü zu öffnen. Alternativ können Sie mit der rechten Maustaste auf das Startmenü klicken.
- Wählen Sie im Menü den Punkt aus Computermanagement.

Tipp: Sie können das Win + X-Menü in Windows 10 optimieren und anpassen. Siehe diese Artikel:
- Anpassen des Win+X-Menüs in Windows 10
- Wiederherstellen von Verknüpfungen der klassischen Systemsteuerung zum Win+X-Menü in Windows 10
- Wiederherstellen von Systemsteuerungselementen im Win+X-Menü in Windows 10 Creators Update
- Fügen Sie die Eingabeaufforderung zurück zum Win + X-Menü in Windows 10 Creators Update
- Das Dienstprogramm Computerverwaltung wird geöffnet. Erweitern Sie auf der linken Seite die Baumansicht auf Lokale Benutzer und Gruppen\Benutzer.

- Klicken Sie mit der rechten Maustaste auf die leere Stelle rechts und wählen Sie im Kontextmenü "Neuer Benutzer...".

- Füllen Sie den folgenden Dialog aus:
 Sie können Optionen anpassen wie Der Benutzer muss das Passwort bei der nächsten Anmeldung ändern, Benutzer kann Kennwort nicht ändern, Passwort verfällt niemals nach dem, was Sie brauchen.
Sie können Optionen anpassen wie Der Benutzer muss das Passwort bei der nächsten Anmeldung ändern, Benutzer kann Kennwort nicht ändern, Passwort verfällt niemals nach dem, was Sie brauchen. - Der neue Benutzer wird mit Standardberechtigungen erstellt. Es ist möglich, den Kontotyp des Benutzers stattdessen auf Administrator zu ändern. Siehe folgenden Artikel:Kontotyp ändern in Windows 10
Schließlich können Sie das Konsolentool verwenden net.exe um ein neues Benutzerkonto hinzuzufügen. Mal sehen, wie es gemacht werden kann.
- Öffne ein erhöhte Eingabeaufforderung.
- Geben Sie den folgenden Befehl ein oder kopieren Sie ihn und fügen Sie ihn ein:
net-Benutzer "Benutzername" /add
Ersetzen Sie den Benutzernamen durch den tatsächlichen Anmeldenamen, den Sie dem neuen Benutzer zuweisen möchten. Das neue Benutzerkonto ist ein lokales Konto ohne Kennwort. Beachten Sie, dass Benutzerkonten mit leeren oder ohne Kennwörter nicht für die Anmeldung über das Windows-Netzwerk verwendet werden können.
- Um ein neues passwortgeschütztes Benutzerkonto zu erstellen, verwenden Sie die folgende Syntax:
net user "UserName" "Password" /add
Ersetzen Sie Benutzername und Kennwort durch die tatsächlichen Werte.

Auch hier wird der neue Benutzer mit Standardberechtigungen erstellt.
Das ist es.