So ändern Sie das Hintergrundbild des Standard-Sperrbildschirms und des Anmeldebildschirms
Wie Sie vielleicht bemerkt haben, verfügt Windows 8.1 über zwei Sperrbildschirme. Einer davon ist Ihr personalisierter Sperrbildschirm, den Sie sehen, wenn Sie Ihren PC oder Ihr Tablet sperren. Der zweite ist der Ursprünglich Bildschirm sperren. Jedes Mal, wenn Sie sich abmelden, sehen Sie das Standardbild mit Farbstreifen und den blauen Anmeldebildschirm dahinter.
Während Sie Ihren persönlichen Sperrbildschirm über die PC-Einstellungen anpassen können, bietet Windows 8.1 keine Möglichkeit, das Hintergrundbild und die Farbe des Ursprünglich Bildschirm sperren.
Ich möchte Ihnen eine einfache Möglichkeit mitteilen, das Aussehen des standardmäßigen Sperrbildschirms zu ändern.

Ich habe vor kurzem mein Freeware-Tool aktualisiert, Sperrbildschirm-Anpasser. Mit Version 1.0.0.1 können Sie das Verhalten und das Aussehen des standardmäßigen Sperrbildschirms ändern. Folge den Anweisungen unten.
1. Laden Sie die Anwendung Lock Screen Customizer von ihrem. herunter Startseite.
Werbung
2. Sie erhalten ein ZIP-Archiv. Öffnen Sie es und extrahieren Sie die Windows 8.1 Ordner wo immer Sie wollen, z.B. direkt auf dem Desktop.
 3. In diesem Ordner sehen Sie zwei weitere Ordner, x86 und x64. Wenn Sie 32-Bit-Windows 8.1 ausführen, wechseln Sie zum x86-Ordner. Verwenden Sie andernfalls die Anwendung aus dem x64-Ordner für 64-Bit-Windows 8.1.
3. In diesem Ordner sehen Sie zwei weitere Ordner, x86 und x64. Wenn Sie 32-Bit-Windows 8.1 ausführen, wechseln Sie zum x86-Ordner. Verwenden Sie andernfalls die Anwendung aus dem x64-Ordner für 64-Bit-Windows 8.1.
4. Lauf LockScreenCustomizer.exe und sehen Sie sich den Abschnitt Standarddarstellung des Sperrbildschirms im Fenster der Anwendung an.

Um das Hintergrundbild des Standard-Sperrbildschirms zu ändern, klicken Sie auf "Hintergrundbild ändern" Verknüpfung. Es erscheint der Dialog "Öffnen", wählen Sie ein Bild aus, das als neuer Hintergrund verwendet werden soll und klicken Sie auf Öffnen.
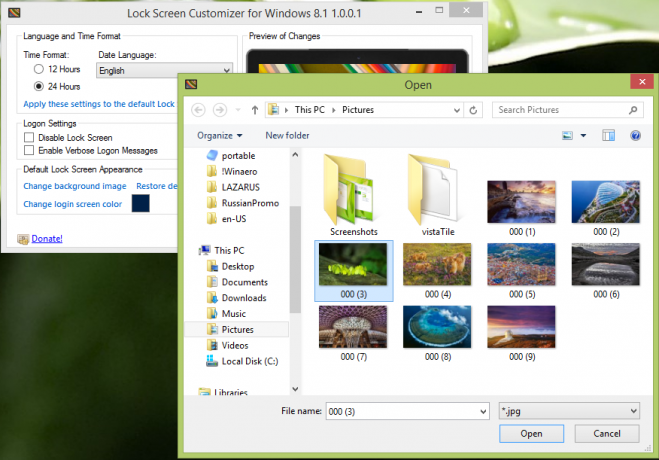
Das ausgewählte Bild wird sofort als Standardhintergrund für den Sperrbildschirm festgelegt.
5. Um die Hintergrundfarbe des Anmeldebildschirms zu ändern, klicken Sie auf den Link "Anmeldebildschirmfarbe ändern". Wählen Sie eine neue Farbe aus dem Dialog, der auf dem Bildschirm erscheint.
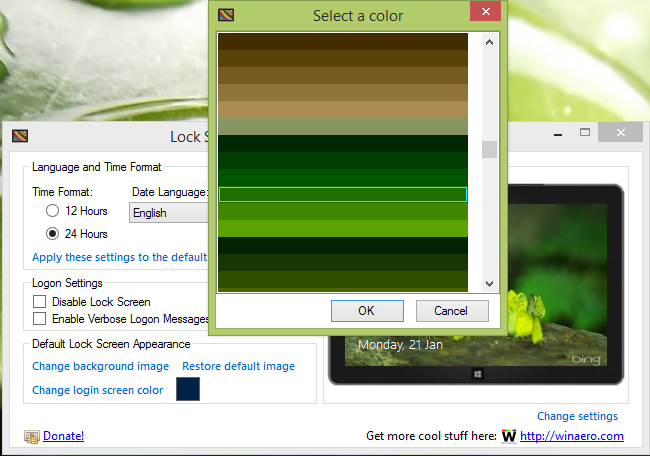
Sehen Sie sich den Lock Screen Customizer Customizer in Aktion im folgenden Video an:

