So entsperren Sie das versteckte Aero Lite-Thema in Windows 8.1
Windows 8.1 kommt mit einem geheimen versteckten visuellen Stil namens Aero Lite. Das Aero Lite-Design ist die Standardeinstellung in Windows Server 2012. Sie fragen sich vielleicht, warum ich es "versteckt" genannt habe? Dies liegt daran, dass Sie es unter Windows 8 nicht einfach anwenden können, da Microsoft keine entsprechende *.theme-Datei mit Windows 8.1 oder Windows 8 ausliefert. Dies kann jedoch leicht behoben werden. In diesem Tutorial zeige ich Ihnen eine einfache Möglichkeit, dieses versteckte zu entsperren Aero Lite Thema und teilen Sie mit Ihnen die Vorteile, die Sie mit diesem Thema erzielen können.
Werbung
Alles, was Sie zum Entsperren des Themes brauchen, ist, die spezielle *.theme-Datei im Ordner C:\Windows\Resources\Themes abzulegen. Folgen Sie dem einfachen Tutorial unten.
- Laden Sie die folgende Datei herunter:
Aero Lite-Thema - Doppelklicken Sie auf die Datei, die Sie oben heruntergeladen haben, und extrahieren Sie die Datei aerolite.theme. Legen Sie es überall hin, wo Sie möchten.
- Klicken Sie mit der rechten Maustaste auf das aerolite.thema Datei, wählen Sie Eigenschaften aus dem Kontextmenü. Klicken Sie in den Dateieigenschaften auf die Schaltfläche Entsperren.
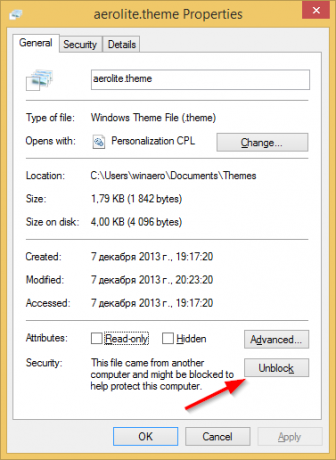
- Kopieren Sie nun die Datei aerolite.theme in Ihren Ordner C:\Windows\Resources\Themes. Wenn Sie die UAC-Eingabeaufforderung erhalten, klicken Sie auf Weiter, um das Kopieren der Datei zu genehmigen.
- Klicken Sie mit der rechten Maustaste auf den Desktop und wählen Sie das Element Personalisierung aus dem Kontextmenü. Das Personalisierungsfenster wird auf dem Bildschirm angezeigt. Drücke den Windows Aero Lite Theme aus dem Abschnitt "Installierte Themes". Das ist es!

Obwohl das Aero Lite-Design etwas vereinfacht und flacher aussieht als das Standard-Windows-Design, hat dieses "Lite"-Design eine gute Sache: Es deaktiviert auch die Transparenz der Taskleiste.
Wenn Ihnen die Transparenz der Taskleiste in Windows 8.1 nicht gefällt, könnte dieser Trick für Sie nützlich sein.
Das Aero Lite-Design weist auch einige andere Unterschiede zum Aero-Design auf, die Ihnen gefallen könnten. Der Text in der Taskleiste ist schwarz, nicht weiß. Auch die Fensterfarbe entspricht bei Aero Lite eher der Taskleistenfarbe.
Siehe folgendes Video:
Bonus-Tipp #1: Wenn Ihnen das Aero Lite-Thema nicht gefällt, Sie aber die Transparenz der Taskleiste deaktivieren möchten, lesen Sie bitte die folgender Artikel. In diesem Artikel habe ich mein exklusives Werkzeug behandelt, Undurchsichtige Taskleiste was wie ein Zauber funktioniert und Ihre Windows 8.1-Taskleiste undurchsichtig machen kann.
Bonus-Tipp #2: Wenn Sie mit einem eingeschränkten Konto in Windows 8.1 arbeiten, können Sie die Designdatei möglicherweise nicht kopieren in den Ordner C:\Windows\Resources\Themes, da die Benutzerkontensteuerung Sie am Kopieren hindert es. In diesem Fall können Sie diese Datei in Ihren Ordner C:\Benutzer\IHR BENUTZERNAME\AppData\Local\Microsoft\Windows\Themes kopieren. Wenn dieser Ordner auf Ihrem PC versteckt ist, lesen Sie bitte das folgende Tutorial So verstecken Sie Dateien schnell in Windows 8.1 um es sichtbar zu machen. Legen Sie die Datei aerolite.theme in diesen Ordner und sie wird in der Personalisierung im Abschnitt "Meine Designs" verfügbar.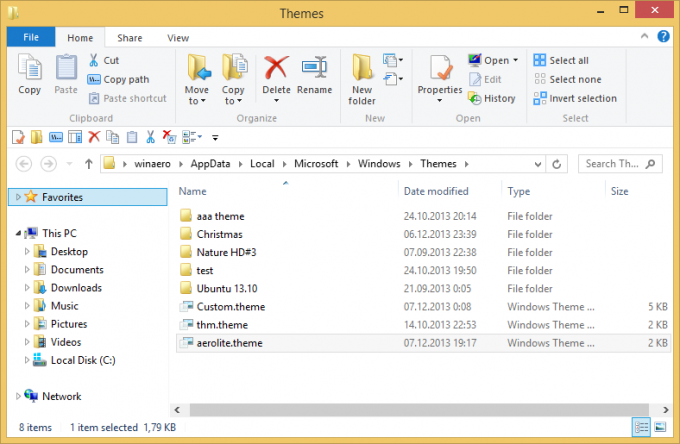
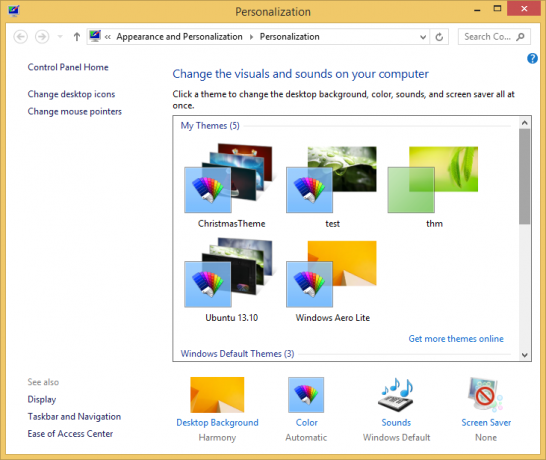
Bonus-Tipp #3: Wenn Sie das verwenden Klassisches Shell-Startmenü und wenden Sie die Winaero-Skin 2.0, dann können Sie das Startmenü ganz einfach an die Farbe der Taskleiste an das Aero Lite-Design anpassen, indem Sie einige Optionen ändern. Wechseln Sie in den Einstellungen des klassischen Startmenüs über die Registerkarte "Skin" zum Winaero-Skin. Aktivieren Sie die Optionen "Schwarzer Text auf Glas" und "Schwarze Tasten auf Glas", damit die rechte Spalte der Taskleiste entspricht. Deaktivieren Sie die Glastransparenz. Wechseln Sie schließlich für die Farbe zum Reiter „Menü-Look“, aktivieren Sie die Option „Glasfarbe überschreiben“ und geben Sie die folgenden Werte ein: Menü-Glasintensität: 100, Menü-Farbmischung: 35.

