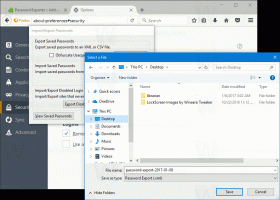So heften Sie eine beliebige App an die linke Seite des Startmenüs in Windows 10
Das Anheften von Apps an das Startmenü in Windows 10 kann selbst für erfahrene Benutzer sehr verwirrend sein. Im Gegensatz zu früheren Windows-Versionen fixiert der Befehl "An Start anheften" im Startmenü das ausgewählte Element an das rechts Seite des Startmenüs! Die linke Seite kann auch zum Anheften von Apps wie in Windows 7 verwendet werden, es ist jedoch nicht offensichtlich, wie man sie hinzufügt Apps genau dort. Sie können zwar den linken Bereich über das Dialogfeld Eigenschaften der Taskleiste anpassen oder ein Symbol aus der Liste der häufig verwendeten Apps ziehen, Sie können jedoch keine Apps an die links aus der Liste "Alle Apps", denn wenn Sie Alle Apps im Startmenü öffnen, verschwindet der obere linke Bereich und Sie haben einfach keinen Platz mehr zum Ziehen Symbole! Hier sind zwei Problemumgehungen, die ich entdeckt habe, um dieses Problem zu beheben.
Werbung
Option eins
Schritt für Schritt Anweisungen:
- Aktivieren Sie das Startmenü, wenn Sie zum Startbildschirm gewechselt haben (Siehe wie).
- Öffnen Sie das Startmenü und klicken Sie auf den Link Alle Apps in der unteren linken Ecke des Startmenüs.
- Ziehen und halten Sie das Symbol der gewünschten App mit der linken Maustaste, ziehen Sie das Symbol auf die Zurück Link und halten Sie die linke Maustaste gedrückt.

- Warten Sie einige Sekunden, und der Zurück-Link bringt Sie zurück. Ziehen Sie Ihr Symbol schließlich nach oben links, um es anzuheften:

Du bist fertig.
Option zwei
Ich fand diese Option nützlicher und zeitsparender. Ich empfehle Ihnen, diese Methode zu verwenden, wenn Sie mehrere Apps gleichzeitig anheften müssen.
- Öffnen Sie die Liste Alle Apps, klicken Sie mit der rechten Maustaste auf die gewünschte App und wählen Sie das Auf Startseite Artikel. Es wird an die rechte Seite des Startmenüs angeheftet.

- Wiederholen Sie diesen Schritt für alle Apps, die Sie anheften möchten.
- Ziehen Sie nun die angehefteten Symbole von der rechten Seite nach oben links im Startmenü.

Das ist es! Wie Sie sehen, dauert die zweite Methode weniger Zeit, da Sie nicht warten müssen, bis das Startmenü seine Ansicht ändert.