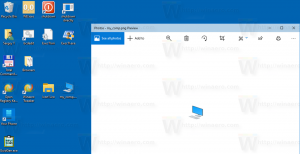So ändern Sie die Standardaktion zum Schließen des Deckels unter Windows 10
So können Sie die Standardaktion zum Schließen des Deckels unter Windows 10 ändern. Die Einstellung "Lid Close Action" ist eine spezielle Energieoption, mit der Sie die Standardaktion angeben können, die beim Schließen des Laptopdeckels ausgeführt werden soll. Sie können es auf eine der folgenden Aktionen einstellen: Ruhezustand, Ruhezustand, Herunterfahren oder einfach nichts tun.
Werbung
In Windows 10 gibt es 3 Methoden, mit denen Sie es angeben können. In diesem Beitrag erfahren Sie, wie Sie die Standardaktion für das Ereignis zum Schließen des Deckels auf Ihrem Laptop in Windows 10 ändern.
Ändern Sie die Standardaktion zum Schließen des Deckels in den Energieoptionen
- Klicken Sie mit der rechten Maustaste auf das Batteriesymbol in der Taskleiste und wählen Sie Energieoptionen aus dem Menü.

- Klicken Wählen Sie aus, was das Schließen des Deckels bewirkt auf der Linken.

- Klicke auf Ändern Sie Einstellungen, die derzeit nicht verfügbar sind.

- In dem Wenn ich den Deckel schließe Dropdown-Menü, wählen Sie die gewünschte Aktion für beide aus Batteriebetrieben und Eingesteckt Modi. Beachten Sie, dass Sie haben müssen Ruhezustand aktiviert um die Ruhezustand-Aktion verfügbar zu haben.

- Klicke auf Änderungen speichern, und fertig.
Alternativ gibt es ein paar Methoden, die Sie verwenden können, um das Schließen des Deckels über die Eingabeaufforderung zu ändern. Sie können dies für das aktuelle (Wirk-)Energieschema tun oder für einen bestimmten Energieplan, der vom aktuellen abweichen kann.
Ändern Sie die Standardaktion zum Schließen des Deckels in der Eingabeaufforderung
- Öffne ein Eingabeaufforderung.
- Geben Sie den folgenden Befehl ein, um die Schließaktion des Deckels zu ändern, wenn batteriebetrieben:
powercfg -setdcvalueindex SCHEME_CURRENT 4f971e89-eebd-4455-a8de-9e59040e7347 5ca83367-6e45-459f-a27b-476b1d01c936.
- Um das gleiche zu tun für Eingesteckt, geben Sie den Befehl ein:
powercfg -setacvalueindex SCHEME_CURRENT 4f971e89-eebd-4455-a8de-9e59040e7347 5ca83367-6e45-459f-a27b-476b1d01c936.
- Ersetzen mit dem entsprechenden Wert aus der folgenden Tabelle und drücken Sie die Eingabetaste, um den Befehl auszuführen.
- Geben Sie nun den Befehl ein und führen Sie ihn aus
powercfg -SetActive SCHEME_CURRENTdamit Windows 10 die Energieschemaänderung anwendet, und Sie sind fertig.
Wählen Sie den erforderlichen ACTION_ID-Wert aus dieser Tabelle aus.
| ACTION_ID | Handlung |
|---|---|
| 0 | Nichts tun |
| 1 | Schlaf |
| 2 | Überwintern |
| 3 | Ausschalten |
So können Sie die Standardaktion zum Schließen des Deckels für den jeweiligen Energiesparplan mithilfe der Eingabeaufforderung und powercfg angeben.
Legen Sie die Aktion zum Schließen des Deckels für einen bestimmten Energiesparplan in der Eingabeaufforderung fest
- Öffne ein Eingabeaufforderung.
- Geben Sie das ein und führen Sie es aus
powercfg /LBefehl, um die verfügbaren Energieschemata aufzulisten. Der aktive Energieplan hat ein * rechts neben seinem Namen.
- Merken Sie sich die
GUIDWert, wie 8c5e7fda-e8bf-4a96-9a85-a6e23a8c635c des Energiesparplans, auf den Sie die Änderung anwenden möchten. - Geben Sie diesen Befehl ein, um die Deckelschließaktion für die Deckelschließaktion im Akkubetrieb festzulegen:
powercfg -setdcvalueindex.4f971e89-eebd-4455-a8de-9e59040e7347 5ca83367-6e45-459f-a27b-476b1d01c936 
- Der folgende Befehl ändert die Aktion zum Schließen des Deckels für Plugged in:
powercfg -setdcvalueindex.4f971e89-eebd-4455-a8de-9e59040e7347 5ca83367-6e45-459f-a27b-476b1d01c936 
- Ersetzen
mit dem von Ihnen notierten GUID-Wert des Energieschemas. Ersetzen aus der Tabelle im vorherigen Kapitel. - Starte deinen Computer neu damit Windows 10 die Änderung übernimmt.
Das ist es.