Aktivieren oder Deaktivieren von OneDrive Personal Vault
So aktivieren oder deaktivieren Sie den persönlichen Tresor in OneDrive in Windows 10
Wie Sie sich vielleicht erinnern, hat Microsoft OneDrive im Juni 2019 mit der neuen Funktion „Personal Vault“ aktualisiert, mit der Sie Dateien in der Cloud sichern können. Es war zunächst in Australien, Neuseeland und Kanada erhältlich. Microsoft hat es im Oktober 2019 weltweit verfügbar gemacht.
Werbung
Persönlicher Tresor ist ein geschützter Bereich in OneDrive, auf den Sie nur mit einer starken Authentifizierungsmethode oder einer zweiten zugreifen können Schritt der Identitätsprüfung, wie z. B. Ihr Fingerabdruck, Ihr Gesicht, Ihre PIN oder ein Code, der Ihnen per E-Mail zugesandt wird, oder SMS. Ihre gesperrten Dateien in Personal Vault verfügen über eine zusätzliche Sicherheitsebene, die sie sicherer hält, falls jemand Zugriff auf Ihr Konto oder Ihr Gerät erhält.
Persönlicher Tresor wird wie ein spezieller Ordner in Ihrem Konto angezeigt.
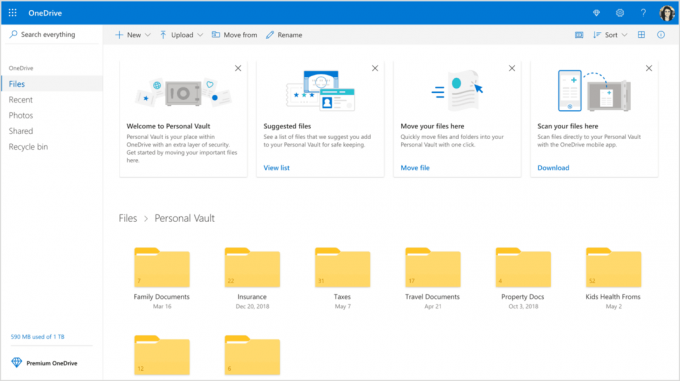
Auf Geräten mit Windows 10 verwendet Microsoft BitLocker, um Ihre in Personal Vault gespeicherten Dateien zu verschlüsseln. Die Inhalte Ihres persönlichen Tresors werden während der Übertragung und im Ruhezustand auf den Microsoft-Servern verschlüsselt.
Personal Vault ist eine kostenlose Funktion ohne Einschränkungen für Office 365-Abonnenten. OneDrive-Benutzer ohne Abonnement können bis zu drei Dateien in diesem geschützten Ordner speichern. Diese Einschränkung macht die Funktion definitiv für die meisten OneDrive-Benutzer, die nicht Office 365 abonniert haben, unbrauchbar.
Tipp: Wenn Sie kein Office 365 Home- oder Personal-Abonnement haben, können Sie mehr als 3 Dateien in einem ZIP-Archiv ablegen und in Personal Vault hochladen, um die Einschränkung zu umgehen.
Der persönliche Tresor von OneDrive ist standardmäßig aktiviert. Wenn Sie es nicht verwenden möchten und es loswerden möchten, können Sie es wie folgt deaktivieren.
Hinweis: Durch das Deaktivieren von Personal Vault werden alle Dateien gelöscht, die Sie im Ordner Personal Vault gespeichert haben, ohne dass sie wiederhergestellt werden können. Seien Sie bitte vorsichtig.
Um den persönlichen OneDrive-Tresor zu deaktivieren,
- Öffne das OneDrive-Website und melden Sie sich mit Ihrem Konto beim Dienst an.
- Klicken Sie auf die Einstellungen Zahnradsymbol um den Einstellungsbereich zu öffnen.
- Klicken Sie auf die Optionen Link im Flyout Einstellungen.

- Klicken Sie in den Optionen auf das Persönlicher Tresor Registerkarte auf der linken Seite.
- Klicke auf Bestätigen Sie Ihre Identität zur Rechten.
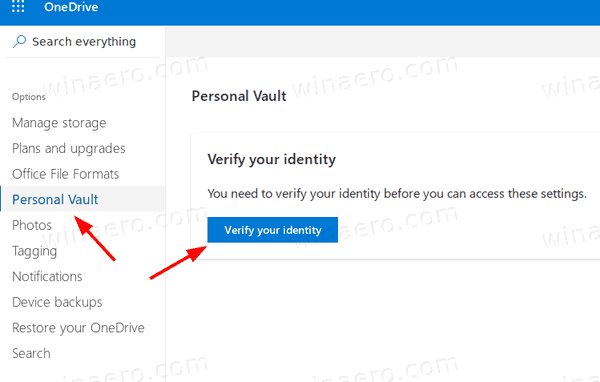
- Bestätigen Sie Ihr Konto mit einer der verfügbaren Methoden.
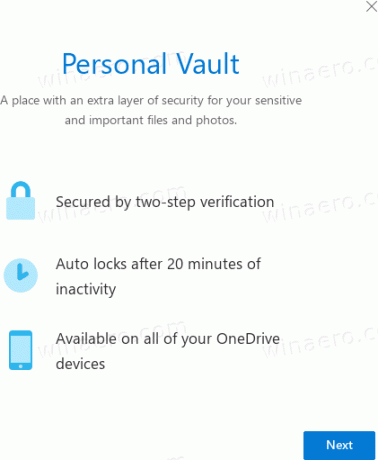
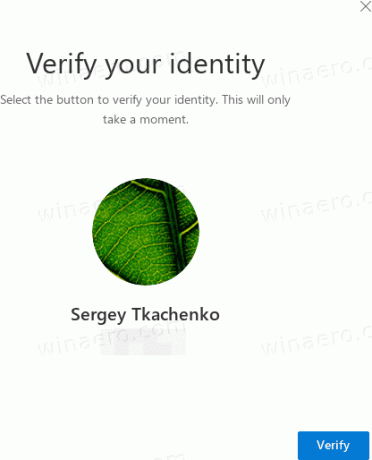
- Klicken Sie abschließend auf das Deaktivieren Link neben dem Persönlichen Tresor deaktivieren.
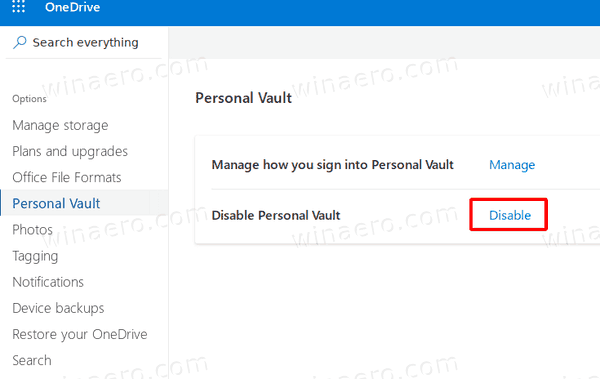
- Bestätigen Sie den Vorgang und Sie sind fertig.
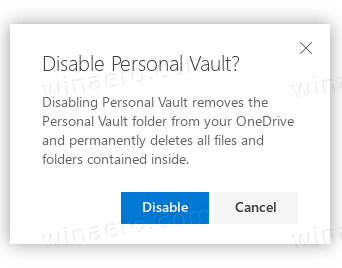
Die Funktion Persönlicher Tresor ist jetzt deaktiviert. Sie können es später jederzeit wieder aktivieren.
So aktivieren Sie es wieder.
Um den persönlichen OneDrive-Tresor zu aktivieren,
- Öffne das OneDrive-Website und melden Sie sich mit Ihrem Konto beim Dienst an.
- Klicken Sie auf die Einstellungen Zahnradsymbol um den Einstellungsbereich zu öffnen.
- Klicken Sie auf die Optionen Link im Flyout Einstellungen.

- Klicken Sie in den Optionen auf das Persönlicher Tresor Registerkarte auf der linken Seite.
- Klicken Sie rechts auf Aktivieren.
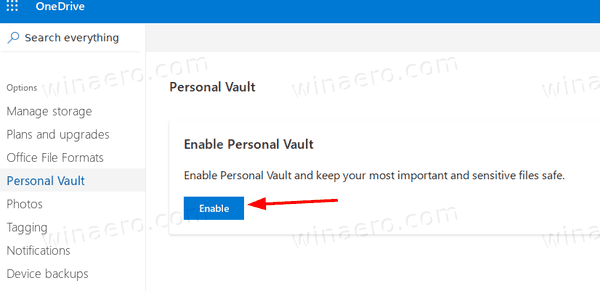
Du bist fertig. Der persönliche Tresor ist jetzt aktiviert.
Das ist es.
Interessante Artikel:
- Ein- oder Ausschalten OneDrive Sync im getakteten Netzwerk anhalten
- So deaktivieren Sie OneDrive in Windows 10
- Eine offizielle Methode zum Deinstallieren von OneDrive in Windows 10
- So setzen Sie die OneDrive-Synchronisierung in Windows 10 zurück
- Aktivieren Sie den Ordnerschutz mit OneDrive in Windows 10
- Entfernen Sie das OneDrive-Kontextmenü in Windows 10
- Deaktivieren Sie die OneDrive-Integration in Windows 10
- Abmelden von OneDrive in Windows 10 (Verbindung zum PC aufheben)
- Deaktivieren Sie OneDrive Cloud-Symbole im Navigationsbereich in Windows 10
- Freigeben von Speicherplatz aus lokal verfügbaren OneDrive-Dateien
- OneDrive-Dateien bei Bedarf automatisch nur online erstellen in Windows 10
- Automatisches Speichern von Dokumenten, Bildern und Desktop auf OneDrive in Windows 10
- Ändern Sie den Speicherort des OneDrive-Ordners in Windows 10
- Und mehr!

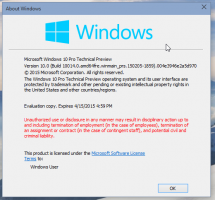
![Arch Linux für WSL jetzt [inoffiziell] im Microsoft Store verfügbar](/f/3a67310ea05066f12343f8967e50f8de.png?width=300&height=200)
