So öffnen Sie das Kontextmenü für Apps in der Taskleiste in Windows 10
Ab Windows 7 hat Microsoft die neue Taskleiste eingeführt. Es ermöglicht das Anheften von Apps und Dokumenten, das Arbeiten mit Sprunglisten und zeigt eine Fortschrittsanimation für lange Dateioperationen. Windows 8.1 und Windows 10 fügen die Möglichkeit hinzu, Store-Apps an die Taskleiste anzuheften. Diese Verbesserungen der Benutzeroberfläche erschwerten jedoch das Öffnen des Kontextmenüs für die App.
Werbung
In älteren Windows-Versionen war es einfach, das Standard-Rechtsklickmenü zum Ausführen von Apps zu öffnen sowie Schnellstart Abkürzungen. Die Taskleistenschaltfläche zum Ausführen von Apps hatte das gleiche Menü wie der Fensterrahmen der App, sodass Sie die App schließen, minimieren oder maximieren können. Dies wird als Fenstermenü bezeichnet. Wegen Sprunglisten, diese Optionen sind in Windows 10 nicht mehr prominent sichtbar. Standardmäßig wird eine neue (immersive) Sprungliste angezeigt, wenn Sie mit der rechten Maustaste auf eine App klicken. Es gibt verschiedene Möglichkeiten, das klassische Kontextmenü zum Ausführen von Apps oder angehefteten Apps in Windows 10 zu öffnen.
So öffnen Sie das Kontextmenü für Apps in der Taskleiste, Mach Folgendes.
- Klicken Sie mit der rechten Maustaste auf eine App in der Taskleiste.
- Die Sprungliste wird angezeigt.

Klicken Sie dort mit der rechten Maustaste auf den Namen der App: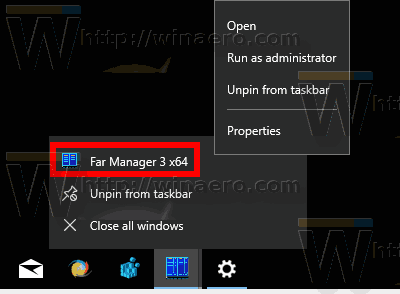
Es enthält einige zusätzliche Befehle wie Als Administrator ausführen und Eigenschaften. - Um ein zu öffnen erweitertes Kontextmenü, halten Sie die Schicht -Taste, und klicken Sie dann mit der rechten Maustaste auf den Namen der App. Dies öffnet das Menü, das alle traditionellen Befehle enthält.
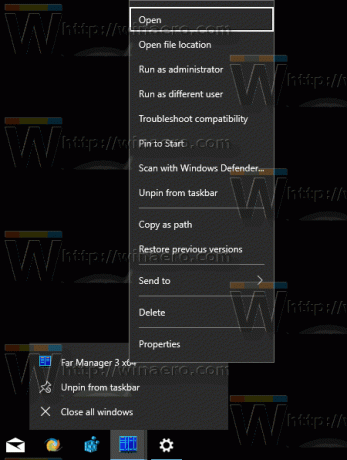
Keines dieser Kontextmenüs enthält jedoch die klassischen Befehle zum Verwalten des App-Fensters. Hier ist ein einfacher Trick, um es schnell zu öffnen.
Öffnen Sie das klassische Kontextmenü für Apps in der Taskleiste
- Halten Sie die Schicht Schlüssel.
- Klicken Sie dann mit der rechten Maustaste auf das Symbol der gewünschten App in der Taskleiste.
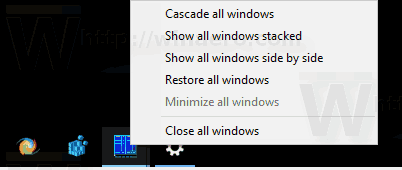
Dadurch wird direkt das klassische Kontextmenü mit Befehlen wie Minimieren, Schließen usw. geöffnet.
Außerdem ist es möglich, das Kontextmenü mit Hotkeys zu öffnen. Mal sehen, wie es gemacht werden kann.
Öffnen Sie die Jumplist für Apps in der Taskleiste mit Hotkeys
- Drücken Sie für die ersten 9 angehefteten und laufenden Apps Alt + Gewinnen + 1..9 um die Sprungliste der App mit der Tastatur zu öffnen.
 Eine andere Möglichkeit, die Sprungliste zu öffnen, ist wie folgt:
Eine andere Möglichkeit, die Sprungliste zu öffnen, ist wie folgt: - Drücken Sie Gewinnen + T um den Fokus auf die App-Schaltflächen der Taskleiste zu lenken.
- Verwenden Sie die Pfeiltasten, um zur gewünschten App zu navigieren, oder drücken Sie wiederholt Win+T, bis Sie sich auf die gewünschte App konzentrieren.
- Drücken Sie Schicht + F10 um die Jumplist für die markierte App mit zu öffnen Gewinnen + T.
Tipp: Wenn Ihre Tastatur neben der Leertaste die Schaltfläche "Menü" hat, können Sie diese stattdessen verwenden Schicht + F10.
Hinweis: In meinem Fall ist die Tastenkombination Alt + Gewinnen + 7 öffnet das Kontextmenü für FAR Manager, da dies die siebte App von links ist.
Öffnen Sie das klassische Kontextmenü für Apps in der Taskleiste mit Hotkeys
- Drücken Sie Gewinnen + T um den Fokus auf die App-Schaltflächen der Taskleiste zu lenken.
- Navigieren Sie mit den Pfeiltasten zur gewünschten App oder halten Sie gedrückt Gewinnen + T wiederholt, bis Sie sich auf die gewünschte App konzentrieren.
- Drücken Sie Schicht + F10 um das klassische Kontextmenü zu öffnen. Sie sehen das erweiterte Kontextmenü im klassischen Look.
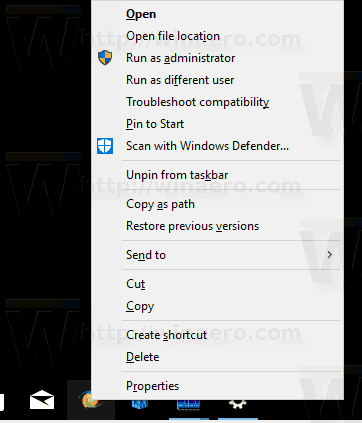
Eine andere Möglichkeit, das klassische Kontextmenü zu öffnen, ist wie folgt:
- Drücken Sie Alt + Tab -Tasten, um zu der Taskleisten-App zu wechseln, für die Sie das klassische Kontextmenü anzeigen möchten.
- Drücken Sie Alt + Platz um das klassische Kontextmenü zu öffnen.
Hinweis: Für laufende Apps zeigt das klassische Kontextmenü Minimieren/Maximieren/Schließen an, während für angeheftete Apps, die nicht ausgeführt werden, das klassische Kontextmenü dieselben Befehle enthält, die der Explorer anzeigt.
Das ist es.
