Ausblenden von Taskleistenschaltflächen auf mehreren Taskleisten in Windows 10
Die Taskleiste ist das klassische Element der Benutzeroberfläche in Windows. Es wurde zuerst in Windows 95 eingeführt und ist in allen danach veröffentlichten Windows-Versionen vorhanden. Die Hauptidee hinter der Taskleiste besteht darin, ein nützliches Tool bereitzustellen, das eine Liste der ausgeführten Apps und geöffneten Fenster als Aufgaben anzeigt, damit Sie schnell zwischen ihnen wechseln können. Standardmäßig wird die Taskleiste auf allen mit Ihrem Computer verbundenen Displays angezeigt. Heute erfahren Sie, wie Sie die App-Schaltflächen anpassen, die Sie auf der primären und zusätzlichen Taskleiste in Windows 10 sehen.
Werbung
Die Taskleiste in Windows 10 beherbergt die Start-Schaltfläche, die Suchfeld oder Cortana, das Aufgabenansicht Knopf, der Taskleiste (Infobereich) und verschiedene Symbolleisten, die vom Benutzer oder Apps von Drittanbietern erstellt wurden. Sie können zum Beispiel das gute alte hinzufügen Schnellstart-Symbolleiste in Ihre Taskleiste.
Wenn Sie mehrere Bildschirme an Ihren Computer angeschlossen haben, zeigt Windows 10 die Taskleiste auf jedem Bildschirm an. Sie können anpassen, wie Windows 10 App-Schaltflächen in der Taskleiste anzeigt. Hier ist, wie.

Die folgenden Szenarien werden unterstützt.
- Alle Taskleisten – In diesem Modus werden die Schaltflächen für alle laufenden Apps in allen Taskleisten auf jedem Display angezeigt. Dieses Verhalten ist standardmäßig aktiviert.
- Haupt-Taskleiste und Taskleiste bei geöffnetem Fenster - In diesem Modus erscheinen Schaltflächen für Ihre geöffneten Fenster in der Taskleiste Ihres Hauptdisplays und auch in der Taskleiste, wo Sie dieses Fenster geöffnet haben.
- Taskleiste bei geöffnetem Fenster – Die App-Schaltflächen werden nur in der Taskleiste angezeigt, in der die App geöffnet ist. Hinweis: Die Schaltflächen von Apps, die an die Taskleiste angeheftet sind, werden immer in der Haupt-Taskleiste angezeigt.
Hinweis: Für jede Taskleiste können Sie die Funktion zum Kombinieren von Taskleistenschaltflächen aktivieren oder deaktivieren. Siehe folgenden Artikel:
Deaktivieren Sie die Kombination von Taskleistenschaltflächen in Windows 10
So blenden Sie Taskleistenschaltflächen auf mehreren Taskleisten in Windows 10 aus, Mach Folgendes.
- Öffne das Einstellungen-App.
- Navigieren Sie zu Personalisierung – Taskleiste.
- Stellen Sie rechts die Option ein Taskleistenschaltflächen anzeigen an entweder Alle Taskleisten, Haupttaskleiste und Taskleiste bei geöffnetem Fenster oder Taskleiste bei geöffnetem Fenster.
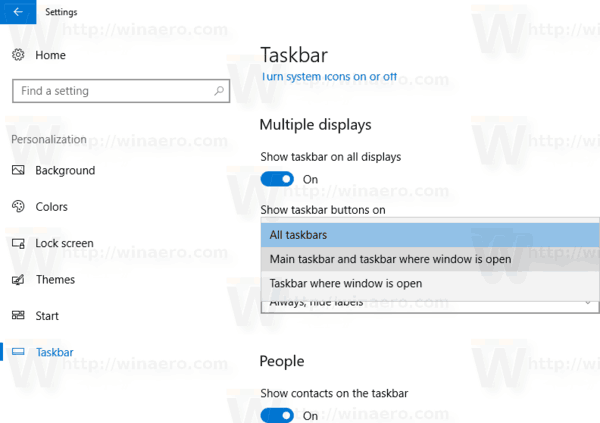
- Die App-Schaltflächen werden in der ausgewählten Taskleiste angezeigt.
Das gleiche kann mit einem Registry-Tweak gemacht werden.
Ausblenden von Taskleistenschaltflächen auf mehreren Displays mit einer Registrierungsoptimierung
- Öffne das Registrierungseditor-App.
- Gehen Sie zum folgenden Registrierungsschlüssel.
HKEY_CURRENT_USER\SOFTWARE\Microsoft\Windows\CurrentVersion\Explorer\Advanced
So rufen Sie einen Registrierungsschlüssel auf mit einem klick.
- Auf der rechten Seite ändern oder erstellen Sie einen neuen 32-Bit-DWORD-Wert MMTaskbar-Modus.
Hinweis: Auch wenn Sie mit 64-Bit-Windows Sie müssen weiterhin einen 32-Bit-DWORD-Wert erstellen. - Setzen Sie ihn auf einen der folgenden Werte:
0 - Taskleistenschaltflächen auf allen Taskleisten anzeigen
1 - Taskleistenschaltflächen in der Haupttaskleiste und Taskleiste anzeigen, wenn das Fenster geöffnet ist
2 - Taskleistenschaltflächen nur in der Taskleiste anzeigen, bei der das Fenster geöffnet ist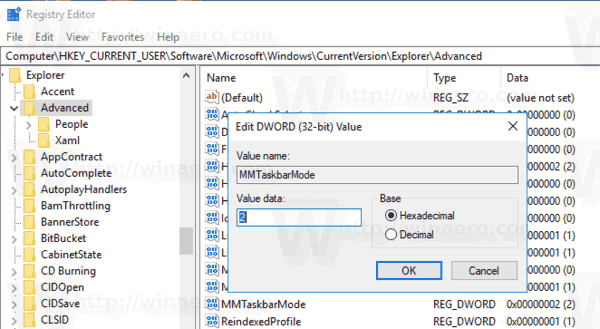
- Damit die von der Registrierungsoptimierung vorgenommenen Änderungen wirksam werden, müssen Sie austragen und melden Sie sich erneut bei Ihrem Benutzerkonto an. Alternativ können Sie Neustart der Explorer-Shell.
Das ist es.
In Verbindung stehende Artikel:
- Ändern Sie die Breite der Taskleistenschaltfläche in Windows 10
- Deaktivieren Sie die Kombination von Taskleistenschaltflächen in Windows 10
- Ändern Sie die Miniaturansichtsgröße der Taskleistenvorschau in Windows 10
- ...und mehr Tipps und Tricks zur Taskleiste auf Winaero

