Ändern Sie die Taskleistenuhr in Windows 10 in das 12-Stunden- oder 24-Stunden-Format
So ändern Sie die Taskleistenuhr in Windows 10 in das 12-Stunden- oder 24-Stunden-Format
In Windows XP und Windows Vista war die Taskleiste dünner und daher wurde standardmäßig nur die Uhrzeit in der Taskleiste angezeigt. Wenn Sie die Taskleiste dicker gemacht haben, wurden Datum, Tag und Uhrzeit angezeigt. Aber die neu gestaltete Taskleiste in Windows 10 zeigt bereits Datum und Uhrzeit an.
Werbung
Das Datum in der Taskleiste wird im Kurzformat angezeigt, während die Uhrzeit im Langformat angezeigt wird. Abhängig vom Systemgebietsschema und der Sprache von Windows, die Sie verwenden, ist das Format unterschiedlich.
Für Russland sind die Standardeinstellungen beispielsweise auf das 24-Stunden-Zeitformat eingestellt, während es für die USA auf das 12-Stunden-Format eingestellt ist.
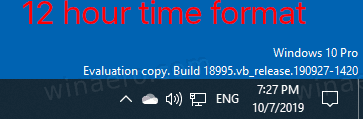
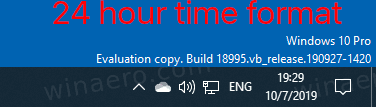 So wechseln Sie zwischen ihnen.
So wechseln Sie zwischen ihnen.
Um die Taskleistenuhr in Windows 10 in das 12-Stunden-Format zu ändern,
- Offen Einstellungen.
- Navigieren Sie zu Zeit & Sprache > Region.

- Klicken Sie rechts auf das Datenformate ändern Link unter Daten im regionalen Format.

- Ändern Sie auf der nächsten Seite das Zeitformat in 9:40 AM, wenn die führende Null nicht angezeigt werden soll. Oder wählen Sie den Eintrag 09:40 AM, um die führende Null zu haben.

- Du bist fertig.
Hinweis: Das gleiche kann über das klassische Control Panel konfiguriert werden. Sie können den Klassiker öffnen Regions-Applet, und stellen Sie das 12-Stunden-Zeitformat unter Kurze Zeit auf dem. ein Formate Tab unter Datums- und Zeitformate. Auswählen h: mm tt, oder hh: mm tt für die führende Null-Option.
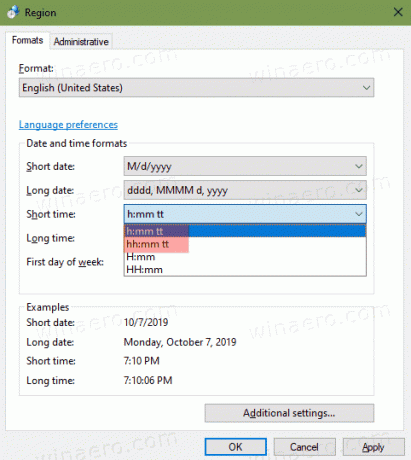
Ebenso können Sie die Taskleiste so einstellen, dass die aktuelle Uhrzeit im 24-Stunden-Format angezeigt wird.
Um die Taskleistenuhr in Windows 10 in das 24-Stunden-Format zu ändern,
- Offen Einstellungen.
- Navigieren Sie zu Zeit & Sprache > Region.

- Klicken Sie rechts auf das Datenformate ändern Link unter Daten im regionalen Format.

- Ändern Sie auf der nächsten Seite das Zeitformat auf 9:40, wenn die führende Null nicht angezeigt werden soll. Oder wählen Sie den Eintrag 09:40, um die führende Null zu haben.
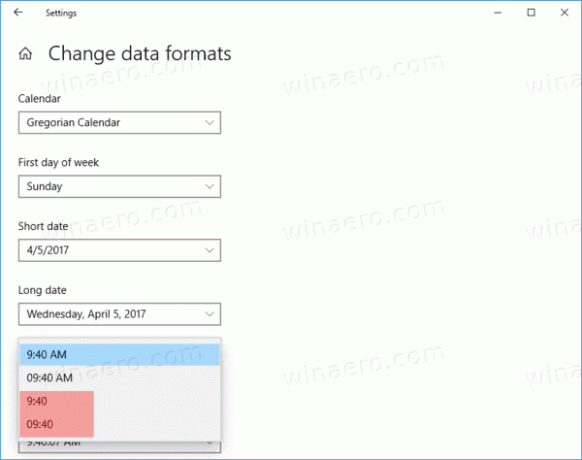
- Du bist fertig.
Hinweis: Das gleiche kann über das klassische Control Panel konfiguriert werden. Sie können den Klassiker öffnen Regions-Applet, und stellen Sie das 24-Stunden-Zeitformat unter Kurze Zeit auf dem. ein Formate Tab unter Datums- und Zeitformate. Auswählen Hmm, oder HH: mm für die führende Null-Option.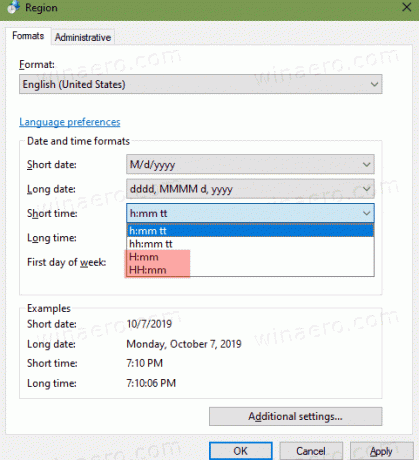
Das ist es!
Interessante Artikel:
- Machen Sie die Taskleistenuhr in Windows 10 Sekunden anzeigen
- Uhr an das Ende der Taskleiste in Windows 10 verschieben
- Hinzufügen von Uhren für zusätzliche Zeitzonen in Windows 10


