Deaktivieren Sie SuperFetch in Windows 10
Ab Windows Vista enthält das Betriebssystem eine spezielle Technologie namens "SuperFetch". Es wurde entwickelt, um die Leistung auf Festplatten zu beschleunigen, indem es häufig verwendete App-Daten anordnet und Komponenten in einen zusammenhängenden Bereich auf der Festplatte, der dann vorab in den Speicher geladen wurde, um die Ladezeit zu verkürzen der App. Manchmal kann dies zu einer hohen Festplattennutzung führen, sodass Sie es möglicherweise vorübergehend oder dauerhaft deaktivieren möchten. Hier ist, wie es gemacht werden kann.
Werbung
SuperFetch ist eine Windows Vista-Erweiterung des Prefetcher, die in Windows XP implementiert wurde. Der Prefetcher ist dafür verantwortlich, Programminformationen zu speichern, damit häufig verwendete Programme und Prozesse schneller ausgeführt werden können. In Windows Vista wurde der Prefetcher optimiert und geändert, um beim Caching viel aggressiver und intelligenter zu sein, um eine noch höhere Leistung auf Festplatten zu erzielen.
Die offizielle Beschreibung sagt folgendes:
SuperFetch verfolgt, welche Anwendungen Sie am häufigsten verwenden und lädt diese Informationen in den Arbeitsspeicher, sodass Programme schneller geladen werden, als wenn jedes Mal auf die Festplatte zugegriffen werden müsste. Windows SuperFetch priorisiert die Programme, die Sie derzeit verwenden, gegenüber Hintergrundaufgaben und passt sich Ihrer Arbeitsweise an, indem es die Programme verfolgt, die Sie am häufigsten verwenden, und diese vorab in den Arbeitsspeicher lädt. Mit SuperFetch werden Hintergrundaufgaben weiterhin ausgeführt, wenn der Computer im Leerlauf ist. Wenn die Hintergrundaufgabe jedoch abgeschlossen ist, füllt SuperFetch den Systemspeicher erneut mit den Daten auf, mit denen Sie vor der Ausführung der Hintergrundaufgabe gearbeitet haben. Wenn Sie jetzt an Ihren Schreibtisch zurückkehren, werden Ihre Programme weiterhin so effizient ausgeführt wie vor Ihrer Abreise. Es ist sogar schlau genug zu wissen, welcher Tag gerade ist, falls Sie an bestimmten Tagen verschiedene Anwendungen häufiger verwenden.
Es gibt verschiedene Möglichkeiten, SuperFetch zu deaktivieren. Unabhängig von der gewählten Methode müssen Sie nur den Dienst deaktivieren, um zu verhindern, dass er funktioniert.
So deaktivieren Sie SuperFetch in Windows 10, Mach Folgendes.
- Drücken Sie Gewinnen + R Tastenkombinationen auf der Tastatur, um das Dialogfeld Ausführen zu öffnen. Typ dienste.msc in das Feld Ausführen.

- Die Dienste-Konsole wird geöffnet.

- Suchen Sie in der Liste den Dienst "SysMain". In älteren Builds des Betriebssystems wurde es "SuperFetch" genannt.
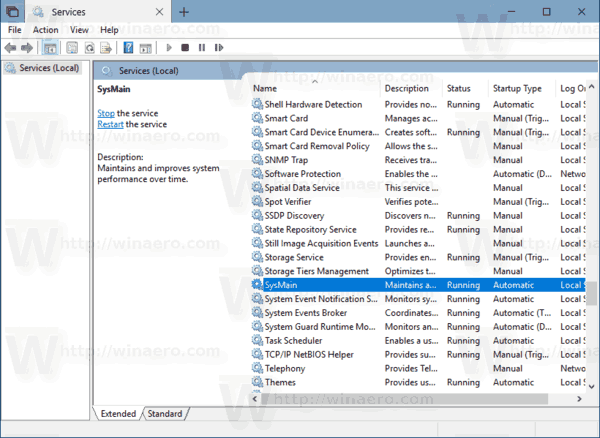
- Doppelklicken Sie auf den Dienst, um seine Eigenschaften zu öffnen.
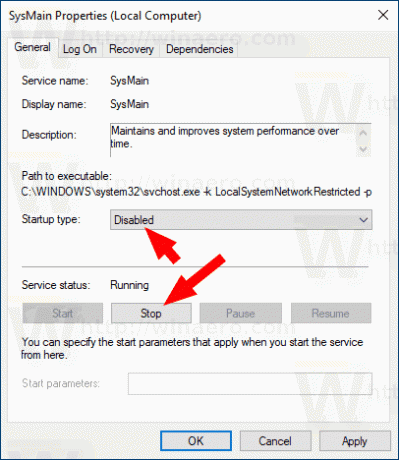
- Wählen Sie unter Starttyp "Deaktiviert".
- Klicken Sie auf die Schaltfläche Stopp, wenn der Dienst ausgeführt wird.
SuperFetch ist jetzt in Windows 10 deaktiviert.
Als Referenz finden Sie in den Artikeln:
- So starten, stoppen oder starten Sie einen Dienst in Windows 10.
- So deaktivieren Sie einen Dienst in Windows 10
Alternativ kann der SuperFetch-Dienst über eine Eingabeaufforderung mit erhöhten Rechten oder mit PowerShell deaktiviert werden.
Deaktivieren Sie SuperFetch über die Eingabeaufforderung
So deaktivieren Sie den SuperFetch-Dienst über die Eingabeaufforderung.
- Offen eine neue Eingabeaufforderung als Administrator.
- Geben Sie die folgenden Befehle ein oder kopieren Sie sie und fügen Sie sie ein:
sc config SysMain start=deaktiviert. sc stop SysMain
Alternativ können Sie PowerShell verwenden.
- Offen PowerShell als Administrator.
- Geben Sie die folgenden Befehle ein oder kopieren Sie sie und fügen Sie sie ein:
Set-Service -Name "SysMain" -StartupType Deaktiviert. Stop-Service -Force -Name "SysMain"
Du bist fertig!
Um die SuperFetch-Funktion wieder zu aktivieren, stellen Sie einfach den Dienst auf Automatisch und starten Sie ihn.
Das ist es.


