Entfernen Sie Dropbox aus dem Navigationsbereich in Windows 10
Entfernen Sie Dropbox aus dem Navigationsbereich im Windows 10 Datei-Explorer
Dropbox ist ein Cloud-Speicherdienst, eine Alternative zu Microsofts OneDrive-Lösung. Es ermöglicht Ihnen, Dateien und Ordner in der Cloud zu speichern und zwischen verbundenen Geräten zu synchronisieren. Wenn Sie Dropbox installieren, wird dem Navigationsbereich im Datei-Explorer ein Symbol hinzugefügt. Wenn Sie es überflüssig finden, könnten Sie daran interessiert sein, es zu entfernen.
Werbung
Dropbox bietet einen Cloud-Speicher mit Dateisynchronisierung, persönlicher Cloud und Client-Software, der für wichtige Plattformen wie Windows, Linux, macOS und Android existiert. Neben der Verwendung der Client-Software können Sie Ihre Dateien über die Website durchsuchen und herunterladen.
Wenn Sie die Dropbox-App in Windows 10 installiert haben, sehen Sie jetzt ein Dropbox-Symbol im Navigationsbereich (im linken Bereich) des Datei-Explorers.
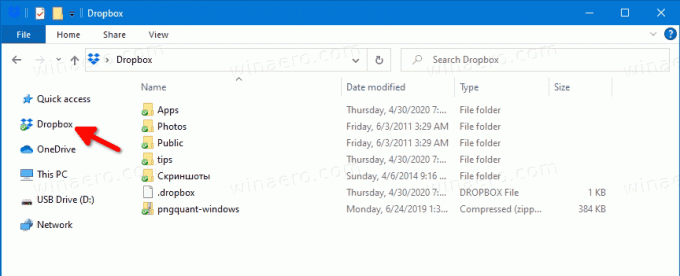
Einige Benutzer möchten es loswerden. Die App enthält jedoch keine Option zum Deaktivieren des Symbols. Hier ist, wie Sie es manuell tun können.
So entfernen Sie Dropbox aus dem Navigationsbereich in Windows 10:
- Laden Sie das folgende ZIP-Archiv herunter: ZIP-Archiv herunterladen.
- Extrahieren Sie den Inhalt in einen beliebigen Ordner. Sie können die Dateien direkt auf dem Desktop ablegen.
- Entsperren Sie die Dateien.
- Drücken Sie Win + R, um das Dialogfeld Ausführen zu öffnen.

- Typ Shell: Start in das Feld Ausführen und drücken Sie die Eingabetaste. Dies öffnet die Startordner.

- Kopieren Sie die heruntergeladene Datei
Remove_Dropbox_from_navigation_pane.cmdin den Autostart-Ordner.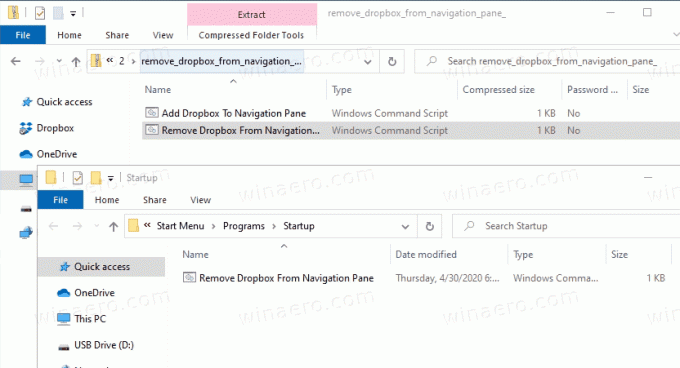
- Doppelklicken Sie auf das
Remove_Dropbox_from_navigation_pane.cmdDatei, um den Dropbox-Eintrag sofort von der Navigationsseite zu entfernen. Drücken Sie F5, um das aktuelle Explorer-Fenster zu aktualisieren und sicherzustellen, dass das Symbol jetzt entfernt ist.
Wie es funktioniert
Technisch gesehen ist es einfach, das Dropbox-Symbol auf der Navigationsseite zu entfernen. Alles, was Sie tun müssen, ist, die zu ändern System. IsPinnedToNamespaceTree 32-Bit-DWORD-Wert von 1 zu 0 unter folgendem Schlüssel:
HKEY_CURRENT_USER\Software\Classes\CLSID\{E31EA727-12ED-4702-820C-4B6445F28E1A}
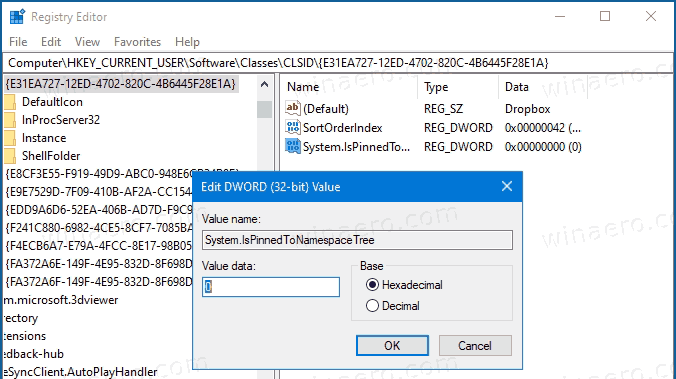
Das einzige Problem hier ist, dass die Dropbox-App jedes Mal, wenn Sie Anfang es oder Ausfahrt es wird von der Ausführung aktualisiert System. IsPinnedToNamespaceTree Wert und setzt ihn auf 1 zurück, sodass das Symbol wieder angezeigt wird. Durch das Ablegen der Batch-Datei in den Startordner stellen wir sicher, dass das Symbol direkt nach der Anmeldung bei Ihrem Benutzerkonto entfernt wird.
Sie können auch auf die Batch-Datei klicken, wenn das Symbol plötzlich wieder für Sie aufgetaucht ist, z. wenn die App aktualisiert und neu gestartet wurde.
Das heruntergeladene ZIP-Archiv enthält die Rückgängig-Datei, Dropbox zum Navigationsbereich hinzufügen.cmd, das das Dropbox-Symbol im Navigationsbereich wiederherstellt. Sie können damit die Änderung rückgängig machen.
