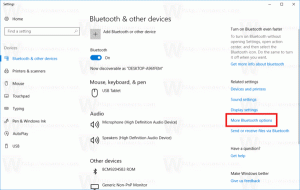So benennen Sie das Schnellzugriffselement in Windows 10 um

Wie Sie vielleicht bereits wissen, ist der Speicherort für den Schnellzugriff ein neuer Ordner im Datei-Explorer von Windows 10. Hier wird der Explorer standardmäßig anstelle von Dieser PC geöffnet, wie es in früheren Windows-Versionen der Fall war. Dieser neue Ordner zeigt zuletzt verwendete Dateien und häufig verwendete Ordner in einer einzigen Ansicht an. Der Benutzer kann gewünschte Orte im Schnellzugriff anheften. Der Name des Ordners für den Schnellzugriff ist fest codiert und kann nicht über die Einstellungen oder die GUI geändert werden. In diesem Artikel erfahren Sie, wie Sie diese Einschränkung umgehen können.
Um den Schnellzugriff im Datei-Explorer in Windows 10 umzubenennen, müssen Sie eine einfache Registrierungsoptimierung vornehmen. Die Änderung wird nur auf Ihr Benutzerkonto angewendet; andere Konten auf Ihrem Computer sind davon nicht betroffen. Mal sehen, wie es gemacht werden kann.
So benennen Sie das Schnellzugriffselement im Datei-Explorer in Windows 10 um
Befolgen Sie sorgfältig die unten beschriebenen Schritte.
- Offen Registierungseditor.
- Gehen Sie zum folgenden Registrierungsschlüssel:
HKEY_CURRENT_USER\SOFTWARE\Classes\CLSID
Spitze: So springen Sie mit einem Klick zum gewünschten Registrierungsschlüssel.
- Erstellen Sie hier einen neuen Unterschlüssel namens {679f85cb-0220-4080-b29b-5540cc05aab6}.
- Erstellen Sie hier einen neuen Zeichenfolgenwert namens LocalizedString. Setzen Sie den Datenwert auf den neuen Namen, den Sie dem Ordner für den Schnellzugriff geben möchten. Ich werde den Namen "Benutzerdefinierter Schnellzugriff" verwenden. Siehe folgenden Screenshot:
- Erstellen Sie unter dem Registrierungsschlüssel HKEY_CURRENT_USER\SOFTWARE\Classes\CLSID\{679f85cb-0220-4080-b29b-5540cc05aab6} einen neuen Unterschlüssel und nennen Sie ihn ShellFolder.
- Erstellen Sie unter dem ShellFolder-Schlüssel einen neuen 32-Bit-DWORD-Wert namens Attribute. Setzen Sie seine Wertdaten auf b080010d in Hexademisch:
- Erstellen Sie erneut unter dem ShellFolder-Schlüssel einen neuen 32-Bit-DWORD-Wert namens FolderValueFlags. Setzen Sie seine Wertdaten auf 42220 in Hexademisch:
- Gehen Sie zum folgenden Registrierungsschlüssel:
HKEY_CURRENT_USER\SOFTWARE\Microsoft\Windows\CurrentVersion\Explorer\HideDesktopIcons\NewStartPanel
- Erstellen Sie hier einen neuen 32-Bit-DWORD-Wert namens {679f85cb-0220-4080-b29b-5540cc05aab6}. Legen Sie seine Wertdaten als 1 fest.
Dadurch wird das zusätzliche Symbol für den Schnellzugriff auf dem Desktop ausgeblendet. - Jetzt, Neustart der Explorer-Shell. Wenn das bei dir nicht funktioniert, dann Windows 10 neu starten.
Voila, Sie haben gerade gelernt, wie Sie den Schnellzugriffsordner im Datei-Explorer in Windows 10 umbenennen:
Um die Änderung rückgängig zu machen, gehen Sie wie folgt vor:
- Entfernen Sie den Registrierungsschlüssel.
HKEY_CURRENT_USER\SOFTWARE\Classes\CLSID\{679f85cb-0220-4080-b29b-5540cc05aab6} - Entfernen Sie den Wert {679f85cb-0220-4080-b29b-5540cc05aab6} unter dem Schlüssel.
HKEY_CURRENT_USER\SOFTWARE\Microsoft\Windows\CurrentVersion\Explorer\HideDesktopIcons\NewStartPanel
- Starten Sie die Explorer-Shell neu.
Jetzt guck So ändern Sie das Schnellzugriffssymbol im Datei-Explorer in Windows 10.
Das ist es. Danke an unseren Leser "Achille" für diesen Tipp!