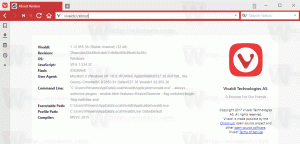So konfigurieren Sie die Spracheinstellungen in Windows 10
Wenn Sie direkt von Windows 7 auf Windows 10 aktualisiert haben, können Ihnen die neuen Sprachoptionen seltsam erscheinen. Wie Windows 8 wird Windows 10 mit einer "neu erfundenen" Benutzeroberfläche für die Spracheinstellungen in der Systemsteuerung geliefert. Die bemerkenswertesten Änderungen wurden an der Art und Weise vorgenommen, wie Benutzer Eingabesprachen und an der Sprachleiste wechseln. Sogar einige Poweruser hatten Probleme mit der Konfiguration der Spracheinstellungen und baten mich um Hilfe, als sie auf Windows 10 umstiegen. Deshalb werde ich heute einige Tipps geben, die Ihnen das Leben mit der Konfiguration von Sprachen unter Windows 10 erleichtern.
Werbung
Zum jetzigen Zeitpunkt sind alle Spracheinstellungen in Windows 10 über ein dediziertes Applet im klassisches Bedienfeld. Es heißt "Sprache"
 Sie können von beiden Kategorieansichten aus auf das Sprachsteuerungs-Applet zugreifen über Systemsteuerung\Uhr, Sprache und Region oder über die Ansicht Große/Kleine Symbole.
Sie können von beiden Kategorieansichten aus auf das Sprachsteuerungs-Applet zugreifen über Systemsteuerung\Uhr, Sprache und Region oder über die Ansicht Große/Kleine Symbole.
Die große Änderung besteht darin, dass es jetzt eine globale Sprachliste gibt, die alle installierten Sprachen anzeigt und Ihnen ermöglicht, die Standardsystemsprache und die Anzeigesprache einzustellen. Verschieben Sie Ihre bevorzugte Sprache an den Anfang der Liste, um sie zur Standardanzeige- und Eingabesprache zu machen.
So ändern Sie Hotkeys für Eingabesprachen
Standardmäßig enthält Windows 10 zwei vordefinierte Tastenkombinationen zum Wechseln des Layouts: Eine davon ist die alte, bekannte Alt+Umschalt Tastenkombination und die andere ist Win+Leertaste Tastenkombination. Einige Benutzer verwendeten jedoch auch die Strg+Umschalt Tastenkombination vor Windows 10. Aufgrund der neu gestalteten Einstellungen ist es möglicherweise nicht so offensichtlich, wie dieser Hotkey geändert wird.
Einstellen Strg+Umschalt Als Standard-Hotkey müssen Sie links auf Erweiterte Einstellungen klicken und dann auf den Link "Sprachleisten-Hotkeys ändern" klicken.


Auf dem Bildschirm erscheint das Fenster "Textdienste und Eingabesprachen". Hier können Sie den Hotkey wie in früheren Windows-Versionen ändern:

So aktivieren Sie die klassische Sprachleiste anstelle der modernen Tastaturlayoutanzeige
Siehe folgenden Artikel: Holen Sie sich die alte Sprachanzeige und Sprachleiste in Windows 10
Kurz gesagt, offen Systemsteuerung\Uhr, Sprache und Region\Sprache\Erweiterte Einstellungen erneut und aktivieren Sie die Option "Desktop-Sprachleiste verwenden, wenn sie verfügbar ist:
 Klicken Sie anschließend rechts auf den Link "Optionen". Öffnen Sie den Reiter "Sprachleiste" und aktivieren Sie die Option "In der Taskleiste angedockt".
Klicken Sie anschließend rechts auf den Link "Optionen". Öffnen Sie den Reiter "Sprachleiste" und aktivieren Sie die Option "In der Taskleiste angedockt".
So aktivieren Sie das Tastaturlayout pro Fenster wieder
In Windows 10 wurde das Tastaturlayout global gemacht, d. h. sobald Sie zu einer Sprache wechseln, gilt es für alle Fenster. In Windows 7 war das Tastaturlayout pro Fenster, dh die Sprache wurde nur für das Fenster umgeschaltet, auf das Sie sich konzentrierten. Glücklicherweise behielten sie die Möglichkeit, zum alten Verhalten zurückzukehren.
Aktivieren Sie einfach die Option "Lassen Sie mich für jedes App-Fenster eine andere Eingabemethode festlegen":
 Das ist es!
Das ist es!
Bonus-Tipp
Vergessen Sie nicht, die erweiterten Einstellungen auszuchecken und zu konfigurieren. Dort finden Sie einige nützliche Optionen. Wenn Sie beispielsweise für Ihre bevorzugte Eingabesprache ein anderes Tastaturlayout als das Standardlayout verwenden möchten, können Sie dies entsprechend festlegen:
Wie oben können Sie die Sprachoptionen in. konfigurieren Windows 8 und Windows 8.1.
Gefallen Ihnen die Änderungen an den Spracheinstellungen in Windows 10 oder finden Sie sie verwirrend? Sag es uns in Kommentaren.