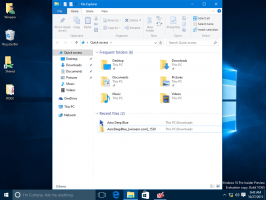So sichern Sie Treiber in Windows 10 mit DISM
Jedes Mal, wenn Sie eine Windows-Version neu installieren, müssen Sie Treiber installieren. Dies ist kein Problem, wenn Sie alle Ihre Treiber heruntergeladen haben oder über Datenträger von Ihrem Hardwarehersteller verfügen. Einige Benutzer wissen jedoch möglicherweise nicht, wo die Treiber gespeichert sind oder für welche Hardware sie vorhanden sind und welche fehlen. Möglicherweise müssen Sie noch Treiber für jedes Gerät finden, das Sie besitzen. In Windows 10 können Sie mithilfe der integrierten Tools ein Backup aller installierten Treiber von einer funktionierenden Installation von Windows erstellen, bevor Sie das Betriebssystem neu installieren. Sie können dies tun, ohne Tools von Drittanbietern zu verwenden. Dies kann sehr nützlich sein, wenn Sie Ihre heruntergeladenen oder vom Hersteller bereitgestellten Treiber verloren haben. Mal sehen, wie es gemacht werden kann.
Werbung
In Windows 10 können Sie das DISM-Tool verwenden, um Treiber zu verwalten, die Sie im aktuell ausgeführten Betriebssystem installiert haben. Es ist möglich, sie mit DISM in einen Ordner zu exportieren, dann Windows neu zu installieren und sie erneut aus diesem Ordner zu installieren. Hier finden Sie eine Schritt-für-Schritt-Anleitung dazu.
- Öffne ein erhöhte Eingabeaufforderung.
- Geben Sie in der als Administrator ausgeführten Eingabeaufforderung den folgenden Befehl ein oder kopieren Sie ihn und fügen Sie ihn ein:
dism /online /export-driver /destination: D:\MyDrivers
Ersetzen Sie den Abschnitt "D:\MyDrivers" durch den tatsächlichen Pfad zu dem Ordner, in dem Sie die Treiber speichern. Dies kann ein Ordner auf einer separaten Partition Ihres Laufwerks oder ein Ordner auf einem externen Laufwerk oder USB-Flash-Laufwerk sein.
Die Schalter "/online /export-driver" weisen DISM an, nach Treibern im Ordner "C:\Windows\System32\DriverStore" des aktuell laufenden Betriebssystems zu suchen.
- Beim Start erzeugt DISM eine Ausgabe wie diese:
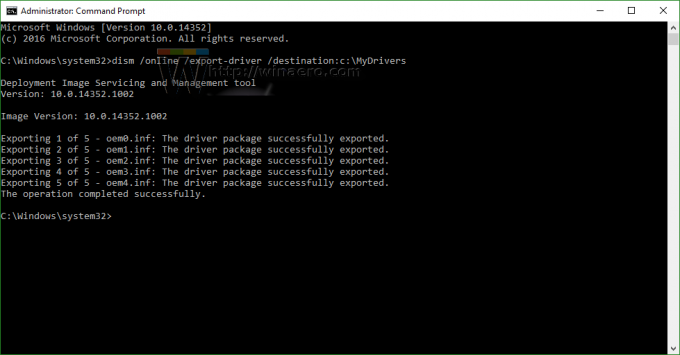
Das ist es. Jetzt haben Sie ein Backup der Treiber, die mit dem integrierten DISM-Tool erstellt wurden! Wenn Sie Windows 10 das nächste Mal neu installieren, können Sie dieses Backup verwenden, um Treiber für alle Ihre Geräte zu installieren.
Später können Sie sie mit dem folgenden Befehl wiederherstellen:
Dism /online /Add-Driver /Driver: D:\MyDrivers /Recurse
Tipp: Mit dem kostenlosen Tool "DriverStore Explorer [RAPR.exe]" können Sie installierte Treiber auf einer bestehenden Windows-Installation schnell überprüfen. Du kannst es greifen HIER. Es listet alle installierten Treiber mit einer benutzerfreundlichen Benutzeroberfläche auf. 
Außerdem können Sie bei der Neuinstallation von Windows Treiber schnell wieder zum Treiberspeicher des Betriebssystems hinzufügen, indem Sie den Schalter DISM /Add-Driver oder dieses Tool verwenden. Die Anwendung erfordert .NET Framework 3.5. Sehen Offline-Installation von .NET Framework 3.5 in Windows 10 mit DISM.
Beachten Sie, dass die Treibersicherungsmethode nur INF-Treiber unterstützt. Treiber, die mit Windows Installer (MSI) oder anderen Treiberpakettypen (wie .exe-Dateien) installiert werden, werden nicht unterstützt.
Credits für diesen Tipp gehen an Ed Tittel bei Windows Enterprise Desktop.