So deaktivieren Sie die Autokorrektur und die Rechtschreibprüfung in Internet Explorer 11 (IE11) und Windows 8
Wie Sie vielleicht wissen, bietet Windows 8 eine neue Funktion zur Rechtschreibprüfung, die in früheren Versionen von Windows nicht verfügbar ist. Es richtet sich hauptsächlich an Tablet-Benutzer, da es die automatische Korrektur oder Hervorhebung falsch geschriebener Wörter nur in modernen Apps und im Internet Explorer unterstützt. Mit den einfachen Anweisungen aus diesem Artikel können Sie die integrierte Rechtschreibprüfung von Windows 8 deaktivieren oder wieder aktivieren.
Die Rechtschreibprüfung kann über die PC-Einstellungen gesteuert werden.
- Offen PC-Einstellungen. Drücken Sie einfach Gewinnen + ich Tasten zusammen auf der Tastatur und klicken/tippen Sie auf die Schaltfläche "PC-Einstellungen" in der unteren rechten Ecke des Einstellungs-Charms.
 Spitze: Sehen Sie sich die vollständige Liste der Win-Tastenkombinationen an.
Spitze: Sehen Sie sich die vollständige Liste der Win-Tastenkombinationen an. - Wenn Sie Windows 8.1 verwenden, öffnen Sie die folgende Seite:
PC & Geräte\Eingeben
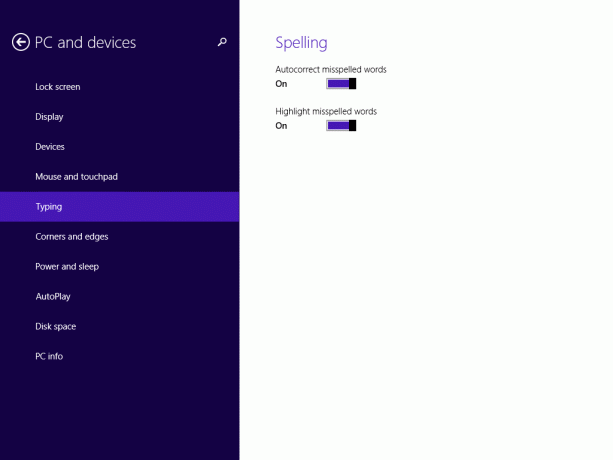
Falls Sie noch Windows 8 RTM verwenden, klicken Sie in den PC-Einstellungen auf das Element Allgemein:
- Hier sehen Sie zwei Schieberegler. Verwenden Sie die Option "Autokorrektur falsch geschriebener Wörter", um die Autokorrektur zu aktivieren oder zu deaktivieren. Stellen Sie den Schieberegler auf die rechte Position, um die Autokorrektur aktiviert zu lassen, oder stellen Sie ihn auf die linke Position, um sie zu deaktivieren.
- Um das Hervorheben von falsch geschriebenen Wörtern zu deaktivieren, bewegen Sie den Schieberegler 'Fehlgeschriebene Wörter hervorheben' nach links. Um es wieder zu aktivieren, setzen Sie diese Option nach rechts.
Wie oben erwähnt, wirken sich die Optionen für die Rechtschreibprüfung nur auf moderne Apps und den IE aus, sodass Sie sie möglicherweise neu starten müssen, damit die Änderungen wirksam werden.



