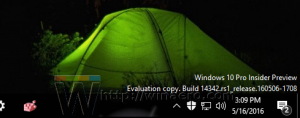Aktivieren Sie Sprechblasenbenachrichtigungen in Windows 10 mit einer Registrierungsoptimierung
In einem unserer vorherigen Artikel haben wir behandelt wie Sie Sprechblasenbenachrichtigungen in Windows 10 aktivieren und Toasts deaktivieren können für Apps, die bereits Ballons verwendet haben. Diese Methode beinhaltete die Verwendung von Gruppenrichtlinien, die nicht in den Home-Editionen von Windows 10 enthalten sind. In diesem Artikel werden wir sehen, wie dies in Editionen von Windows 10 ohne den Gruppenrichtlinien-Editor möglich ist. Wir werden dies mit einem einfachen Registry-Tweak tun.
Werbung
Windows 10 kommt mit einer neuen Funktion – es zeigt alle App- und Systembenachrichtigungen als Toast an. Vorbei sind die Sprechblasenbenachrichtigungen, die es seit Windows 2000 gab. Sie werden keine einzige Sprechblasen-Tooltip-Benachrichtigung von den von Ihnen verwendeten Programmen sehen! Stattdessen sehen Sie eine Toast-Benachrichtigung im Windows 8-Stil.
Das Problem mit Toast-Benachrichtigungen ist, dass sie nicht wie Ballons allmählich ausgeblendet werden. Wenn Sie die Benachrichtigung also noch lesen, kann sie plötzlich verschwinden
sobald das Timeout erreicht ist. Bei Sprechblasenbenachrichtigungen können Sie mit der Maus darüber fahren, wenn sie zu verschwinden beginnen, um zu verhindern, dass sie verschwinden, bis Sie sie gelesen haben. Das allmähliche Ausblenden gab dem Benutzer visuelles Feedback, dass die Benachrichtigung verschwindet, sodass er den Mauszeiger darüber bewegen konnte, um sie weiterzulesen.Ein weiteres Problem ist, dass einige Toastbenachrichtigungen, die ursprünglich Sprechblasenbenachrichtigungen waren, für mich in Windows 10 überhaupt nicht angezeigt werden.
Wenn Ihnen Sprechblasenbenachrichtigungen aus diesem Grund gefallen und Sie mit Toasts nicht zufrieden sind, können Sie Sprechblasenbenachrichtigungen in Windows 10 mit einer einfachen Registrierungsoptimierung wiederherstellen.
- Registrierungseditor öffnen.
- Gehen Sie zum folgenden Registrierungsschlüssel:
HKEY_CURRENT_USER\SOFTWARE\Policies\Microsoft\Windows\Explorer
Tipp: Sie können greifen Sie mit einem Klick auf jeden gewünschten Registrierungsschlüssel zu.
Wenn Sie keinen solchen Registrierungsschlüssel haben, erstellen Sie ihn einfach. - Erstellen Sie einen neuen 32-Bit-DWORD-Wert namens EnableLegacyBalloonNotifications. Hinweis: Wenn Sie mit 64-Bit-Windows 10, müssen Sie noch einen 32-Bit-DWORD-Wert erstellen. Setzen Sie seine Wertdaten auf 1.
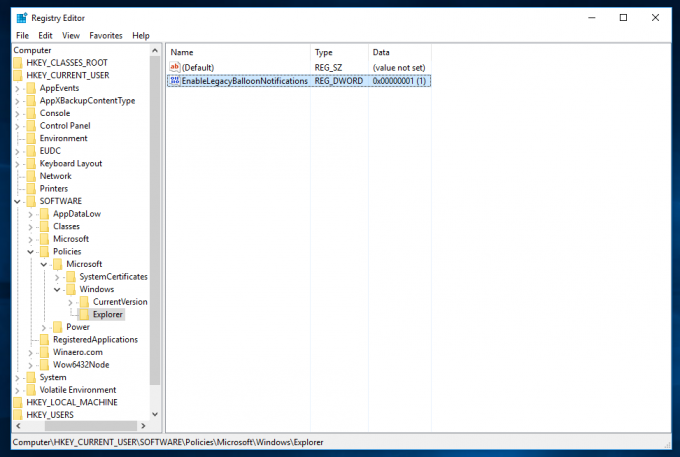
- Starten Sie Ihren PC neu.
Das gleiche kann mit gemacht werden Winaero Tweaker. Gehen Sie zu Erscheinungsbild -> Sprechblasen-Tooltips: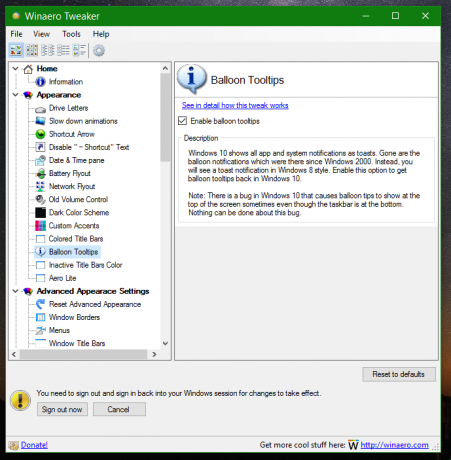
Verwenden Sie diese Option, um eine Bearbeitung der Registrierung zu vermeiden.
Das ist es. Nach dem Neustart funktionieren die Sprechblasen-Tooltips wieder für Sie. Um sie zu testen, versuchen Sie, einen USB-Stick einzustecken und ihn sicher zu entfernen, um die gute alte Ballonspitze zu sehen! Es gibt einen Fehler in Windows 10, der dazu führt, dass Sprechblasentipps manchmal oben auf dem Bildschirm angezeigt werden, obwohl sich die Taskleiste unten befindet! Gegen diesen Fehler kann nichts unternommen werden. Microsoft muss es selbst reparieren.