Laden Sie Windows 10 Version 1809 ISO-Images direkt ohne Media Tool herunter
Windows 10 Build 17763 ist die letzte Version von Windows 10. Oktober 2018-Update. Es ist im Produktionsbereich erhältlich. Heute werden wir sehen, wie Sie offizielle ISO-Images von Microsoft herunterladen können, um diesen Build direkt von Grund auf neu zu installieren, ohne die Media Creation Tool-App zu verwenden.
Werbung
Das letzte Mal haben wir im Detail gesehen, wie man herunterlädt offizielle ISO-Images mit dem Media Creation Tool.
Hier ist eine inoffizielle Methode, um offizielle ISO-Images zu erhalten, ohne das Media Creation Tool herunterzuladen und zu verwenden.
Die Download-Seite auf der Microsoft-Website überprüft den User-Agent des Browsers. Meldet es das Windows-Betriebssystem, wird das Media Creation Tool zum Download angeboten. Wenn der User-Agent jedoch Linux, Android oder iOS meldet, sehen Sie direkte Download-Links zu ISO-Dateien. So wird die Download-Seite in meinem Chrome unter Linux mit dem Standard-User-Agent angezeigt. Beachten Sie, dass dieselbe Seite im Hintergrund mit einem anderen Benutzeragenten geöffnet wurde (ich habe sie unter Windows 10 auf Edge eingestellt. Ich wurde automatisch zu ISO-Images weitergeleitet.
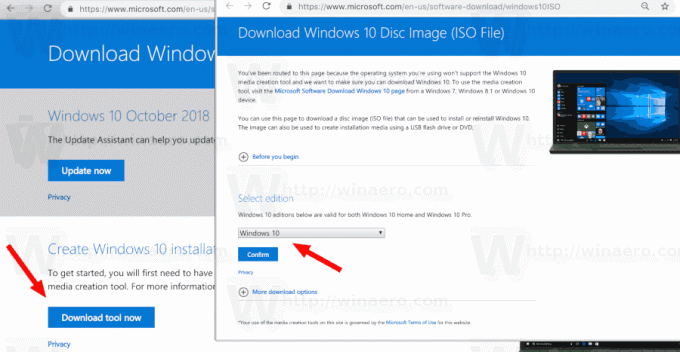
Wenn Sie Windows ausführen, können Sie eine spezielle Erweiterung in Firefox oder Chrome (oder einem anderen Chromuim-basierten Browser) installieren und den Benutzeragenten ersetzen, um ISO-Images direkt zu erhalten. Ich habe schon vor einiger Zeit abgedeckt wie es in Firefox gemacht werden kann.
Sehen wir uns heute an, wie Sie Google Chrome verwenden können, ohne eine Erweiterung zu installieren.
So laden Sie ISO-Images für Windows 10 Version 1809 direkt herunter, Mach Folgendes.
- Öffnen Sie Google Chrome und navigieren Sie zu der folgenden Seite: ISO-Images herunterladen.
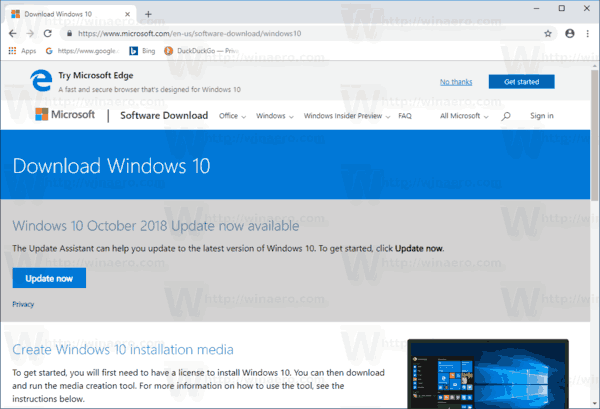
- Sie werden aufgefordert, das Windows Media Creation Tool herunterzuladen. Laden Sie nichts herunter. Drücken Sie stattdessen die Taste F12, um die Entwicklertools in Google Chrome zu öffnen.
- Klicken Sie in den Entwicklertools auf das Symbol für das mobile Gerät. Dadurch wird die Emulatorfunktion für mobile Geräte gestartet.

- Klicken Sie auf den Text "Responsive", um das emulierte Gerät zu ändern. Auswählen iPad Pro von der Liste.
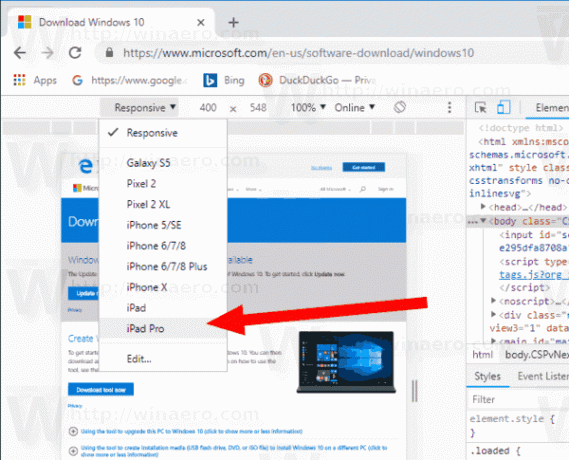
- Klicken Sie auf das Symbol zum Neuladen der Seite neben der Adressleiste.
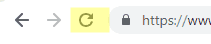 Dadurch wird die Download-Seite aktualisiert.
Dadurch wird die Download-Seite aktualisiert. - Jetzt können Sie das ISO-Image direkt herunterladen!

Es wird Ihnen nicht vorgeschlagen, das Media Creation Tool zu installieren.
Laden Sie das offizielle ISO-Image herunter
Gehen Sie wie folgt vor.
- Unter Ausgabe auswählen, wählen Sie Windows 10 Oktober 2018 Update -> Windows 10.
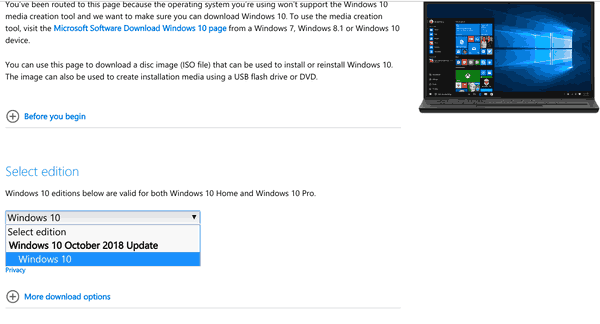
- Klicken Sie auf die Bestätigen Sie Taste.
- Wählen Sie im nächsten Schritt die erforderliche Sprache/MUI für das Betriebssystem.
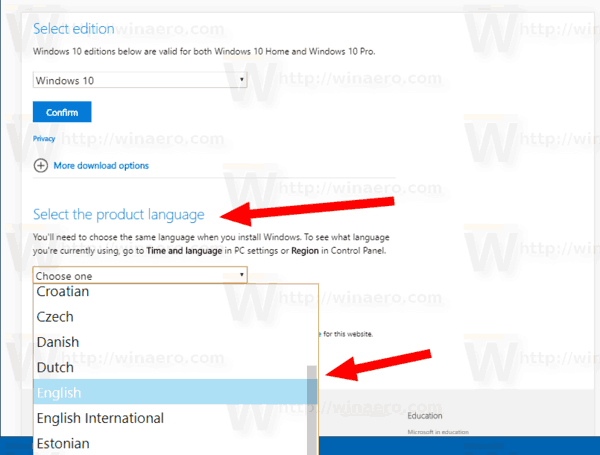
- Schließlich erhalten Sie die Links zu den 32-Bit- und 64-Bit-Windows 10-Versionen des Oktober-2018-Updates.
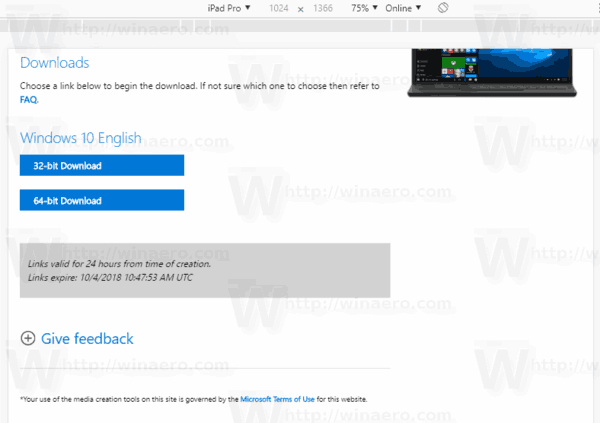
Als Referenz siehe So stellen Sie fest, ob Sie 32-Bit-Windows oder 64-Bit verwenden.
Das ist es.
Hier ist die Liste der Artikel, die Sie möglicherweise lesen möchten, bevor Sie das Windows 10-Update vom Oktober 2018 herunterladen:
- Was ist neu in Windows 10. Oktober 2018 Update Version 1809
- So verzögern Sie Windows 10 Oktober 2018 Update Version 1809
- Deaktivieren Sie den Pre-Launch von Microsoft Edge in Windows 10
- Deaktivieren Sie das Vorladen von Microsoft Edge-Tabs in Windows 10
- Erstellen Sie eine Bildschirmausschnitt-Verknüpfung in Windows 10
- Zwischenablageverlauf in Windows 10 aktivieren oder deaktivieren
- Deaktivieren Sie Fluent Design (neue visuelle Effekte) in Windows 10
- Deaktivieren Sie Anzeigen in Windows 10
- Deaktivieren Sie SmartScreen in Windows 10
- Deaktivieren Sie Windows Defender
- Deaktivieren Sie das Windows-Sicherheitsleistensymbol



