So laden Sie die Windows 11-ISO-Datei herunter
Sie können jetzt Windows 11 ISO herunterladen, um das Betriebssystem von Grund auf neu zu installieren oder Ihr vorhandenes Windows-Setup zu aktualisieren. Das neueste Betriebssystem wird offiziell veröffentlicht, daher sind auch die offiziellen ISO-Images verfügbar. Hier sind eine Reihe von Methoden, um dies zu erreichen.
Werbung
Früher zwang Microsoft Benutzer dazu, das Media Creation Tool zu verwenden. Sie mussten einen Workaround anwenden, um die ISO-Datei zu erhalten, z. um den Benutzeragenten des Browsers zu ändern, um den direkten Download-Link anzuzeigen. Bei Windows 11 ist dies nicht mehr der Fall. Sie können die Windows 11 ISO-Datei jetzt direkt von der Microsoft-Support-Website herunterladen. Wenn Sie die Media Creation Tool-App bevorzugen, bleibt diese Methode intakt.
Hinweis: Um Windows 11 zu installieren, muss Ihr PC passen minimale Hardwareanforderungen. Wenn nicht, kannst du Umgehen Sie die CPU- und TPM 2.0-Anforderung
, aber Microsoft unterstützt dieses Szenario nicht und garantiert nicht, dass Sie zukünftige Updates auf einem solchen Gerät erhalten.Windows 11 ISO herunterladen
Um die Windows 11 ISO-Datei herunterzuladen, können Sie eine der folgenden Methoden verwenden. Wenn Sie das ISO-Image für benötigen auf einen USB-Stick legen, und laden Sie es dann direkt herunter. Wenn Sie planen, Ihre vorhandene Windows-PC-Software auf das neueste Betriebssystem zu aktualisieren, verwenden Sie das Media Creation Tool. Es wird auch für diejenigen hilfreich sein, die das USB-Laufwerk nicht partitionieren und Dateien manuell kopieren möchten.
Direkter Download von Windows 11 ISO-Dateien
- Öffne das offizielle Microsoft-Seite in Ihrem Lieblingsbrowser.
- Navigieren Sie zum Laden Sie das Windows 11-Disk-Image (ISO) herunter Sektion.
- Auswählen Windows 11 aus dem Dropdown-Menü.
- Klicken Sie auf die Herunterladen Taste.
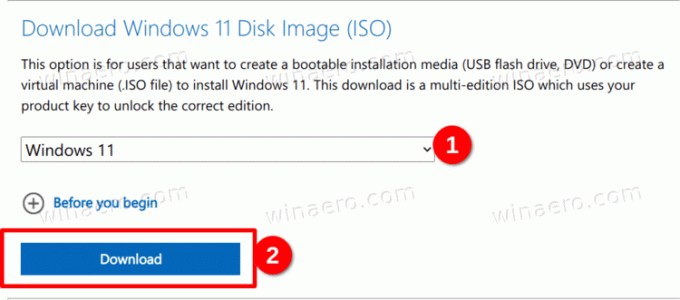
- Wählen Sie nun die gewünschte Sprache für das Betriebssystem aus, z.B. Englisch, und klicken Sie auf Bestätigen Sie.

- Klicken Sie abschließend auf das 64-Bit-Download Taste. Ihr Browser beginnt mit dem Herunterladen der Windows 11 ISO-Datei.
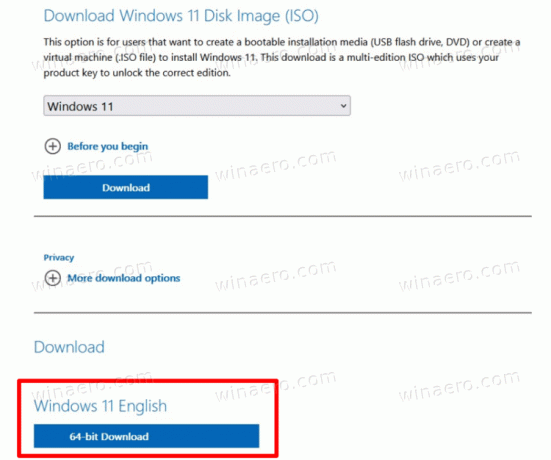
Du bist fertig. Nachdem Sie das ISO-Image heruntergeladen haben, können Sie es für eine Neuinstallation des Betriebssystems verwenden oder einen bootfähigen USB-Stick damit erstellen. Es hängt alles von Ihren Aufgaben ab.
Wie oben erwähnt, können Sie alternativ das Windows Media Creation Tool für denselben Zweck verwenden. Es ermöglicht Ihnen auch, einen bootfähigen USB-Stick zu erstellen, die ISO-Datei herunterzuladen und sogar Ihr älteres Windows-Setup wie Windows 10 zu aktualisieren.
Verwenden des Windows Media Creation Tools
- Öffnen Sie die offizielle Microsoft-Website über diesen Link.
- Klicken Sie auf die jetzt downloaden Knopf unter dem Erstellen Sie Windows 11-Installationsmedien
Sektion.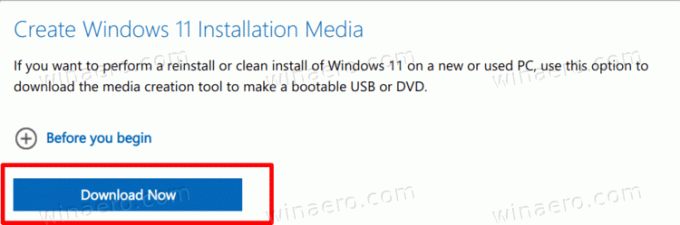
- Führen Sie die
MediaCreationToolW11.exeDatei, die Sie heruntergeladen haben. - Klicken Sie auf die Annehmen um fortzufahren.
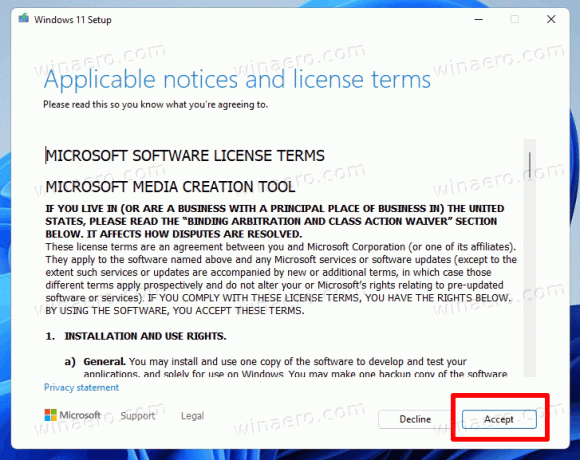
- Stellen Sie auf der nächsten Seite sicher, dass die App die Sprache und Edition Ihres Betriebssystems richtig erkannt hat, und klicken Sie auf Weiter. Falls nicht, korrigieren Sie die Einstellungen.

- Wählen Sie auf der nächsten Seite die ISO-Datei Option, um es herunterzuladen.
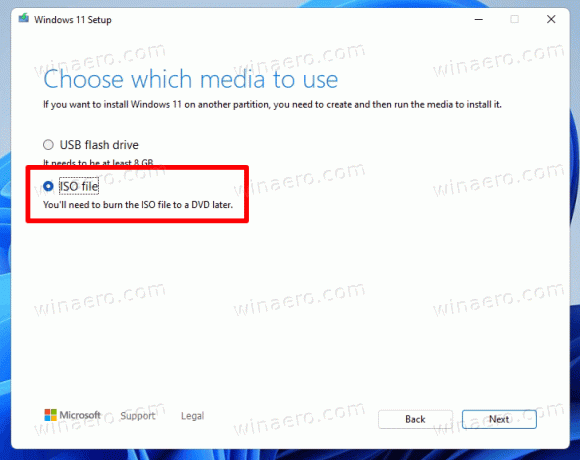
- Klicken Sie auf die Nächste Schaltfläche, um die Datei herunterzuladen.
Du bist fertig. Jetzt haben Sie das offizielle ISO-Image von Windows 11.
Hinweis: Wenn Sie in Schritt 6 der obigen Anleitung USB-Flash-Laufwerk anstelle der ISO-Datei auswählen, können Sie natürlich Erstellen Sie ein bootfähiges USB-Laufwerk mit dem Media Creation Tool.
ISO-Image für Windows 11 Insider Preview herunterladen
Wenn es um Insider Preview-Builds von Windows 11 geht, können Sie für die meisten keine offiziellen ISO-Dateien erhalten. Microsoft bietet eine solche Option nicht. Der Redmonder Softwareriese aktualisiert Insider-Kanäle mit ISO-Images viel langsamer. Es ist keine große Sache, wenn Sie sich im Beta- oder Release-Preview-Kanal befinden. Aber wenn Sie ein Dev-Channel-Insider sind und den neuesten Build von Grund auf neu installieren müssen, benötigen Sie ein bootfähiges Medium und eine ISO-Datei.
Zum Glück gibt es das UUP Dump-Projekt. Es handelt sich um eine Online-Lösung, die dynamisch eine Reihe von Skripten erstellt, die Sie herunterladen und bootfähige Medien für alle Builds von Windows 11 und Windows 10 erstellen können. Die Lösung ruft Links direkt von den Servern von Microsoft ab, sodass Sie am Ende die ISO-Datei erhalten, die mit echten Dateien erstellt wurde, ohne dass unerwünschte Änderungen und Modifikationen erforderlich sind.
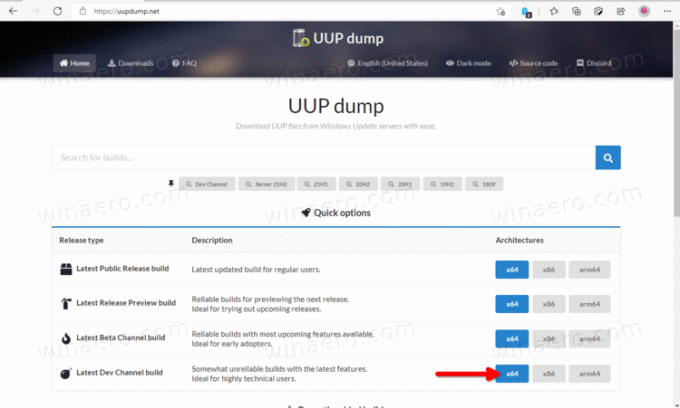
Gehen Sie wie folgt vor, um die Windows 11-ISO-Datei für Insider Preview herunterzuladen.
- Navigieren Sie zum Online-Projekt UUP Dump mit dieser Link.
- Geben Sie den Namen des Insider Preview-Kanals an, um das ISO-Image herunterzuladen, z. Abw.
- Klicken Sie nun entweder auf x64, x86 und arm64. Für Windows 11 ist x64 die einzige verfügbare Option.
- Wählen Sie die Build-Nummer, die Sprache und andere Optionen aus.
- Sie schließen mit einer Aufforderung ab, das gebrauchsfertige Skript herunterzuladen. Laden Sie es herunter, extrahieren Sie es und führen Sie es aus. Es wird eine ISO-Datei für Sie erstellen.
In folgendem Beitrag habe ich das Vorgehen im Detail besprochen: UUP-Dump: Laden Sie Windows 11 Insider ISO herunter. Schauen Sie nach, wenn Sie Zweifel oder Fragen haben.
Das ist es.
