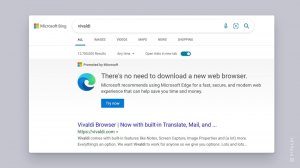Aktivieren oder Deaktivieren von Archiv-Apps in Windows 10
So aktivieren oder deaktivieren Sie Archiv-Apps in Windows 10
Apps archivieren ist eine neue Funktion von Windows 10, die erstmals in Windows 10 Build 20201 eingeführt wurde. Wenn es aktiviert ist, versucht es, Speicherplatz und Internetbandbreite zu sparen, indem es Apps, die Sie selten verwenden, in ein Archiv legt.
Werbung
Die Apps archivieren Funktion ist verfügbar ab in Windows 10 Build 20201. Das offizielle Änderungsprotokoll erwähnt seine Anwesenheit nicht, aber die Option finden Sie unter Einstellungen > Apps > Apps und Funktionen. Die Option ist standardmäßig aktiviert und funktioniert nur für Microsoft Store-Apps.
Wenn die Option aktiviert ist, "archiviert" (d. h. entfernt) das Betriebssystem automatisch die Apps, die Sie nicht häufig verwenden, um Speicherplatz und Internetbandbreite freizugeben. Es werden keine Ihrer Dateien und anderen Daten entfernt, die lokal oder in der Cloud gespeichert wurden. Wenn Sie eine archivierte App das nächste Mal starten, wird sie bei Bedarf heruntergeladen und installiert. Dies funktioniert nur, wenn die App in diesem Moment verfügbar bleibt, stellt Microsoft fest.
Um Archiv-Apps in Windows 10 zu aktivieren oder zu deaktivieren,
- Öffne das Einstellungen-App.
- Gehe zu Apps > Apps und Funktionen.
- Auf der rechten Seite finden Sie die Apps archivieren Möglichkeit.
-
Anmachen(aktivieren, standardmäßig verwendet) oderaus(deaktivieren) Sie die Umschaltoption unter dem Apps archivieren Bezeichnung.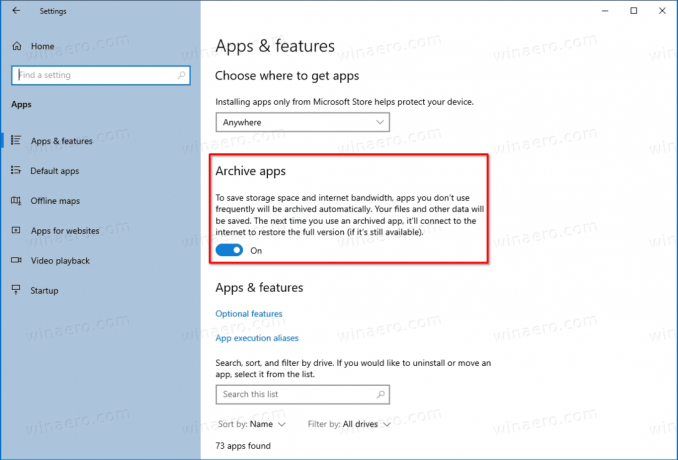
Du bist fertig.
Alternativ können Sie diese Funktion in der Registrierung aktivieren oder deaktivieren. Sehen wir uns an, wie.
Aktivieren oder deaktivieren Sie Archiv-Apps mit einer Registrierungsoptimierung
-
Finden Sie die Benutzer-SID für Ihr Benutzerkonto. Öffne das Eingabeaufforderung und geben Sie ein
wmic-Benutzerkontoliste voll, und notieren Sie den SID-Wert.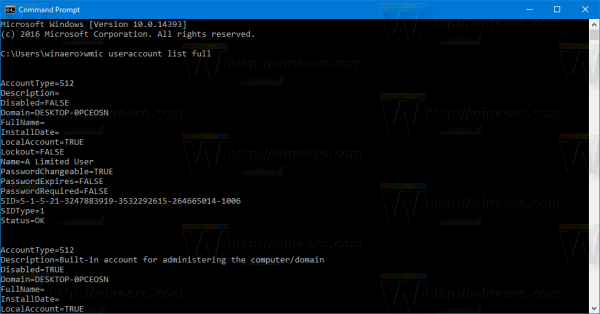
- Öffne das Registierungseditor.
-
Navigieren zu folgendem Schlüssel:
HKEY_LOCAL_MACHINE\SOFTWARE\Microsoft\Windows\CurrentVersion\InstallService\Stubification. - Unter dem
Stubifizierungkey, klicken Sie auf den Unterschlüssel, der die oben erhaltene SID darstellt. - Auf der rechten Seite, auf der rechten Seite, ändern oder erstellen Sie einen neuen 32-Bit-DWORD-Wert
AppOffloading aktivieren. Hinweis: Auch wenn Sie mit 64-Bit-Windows Sie müssen weiterhin einen 32-Bit-DWORD-Wert erstellen.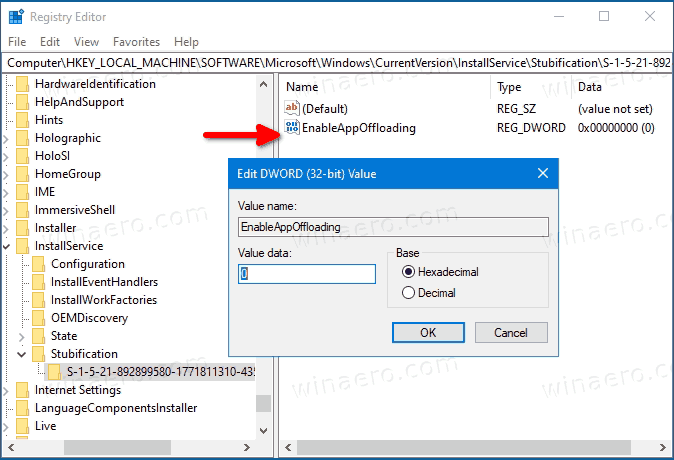
- Setzen Sie seine Wertdaten auf
1zum Ermöglicht (standardmäßig verwendet) oder 0 (zum Deaktivieren Apps archivieren) für das, was Sie wollen.
Du bist fertig!
Es ist erwähnenswert, dass andere Softwareanbieter dieselbe Speicheroptimierungsmethode verwenden. Zum Beispiel macht Apple dasselbe auf iOS, indem es ungenutzte Apps entfernt und bei Bedarf installiert.
Microsoft arbeitet aktiv daran, der Einstellungs-App weitere Optionen zur Speicheroptimierung hinzuzufügen. Früher, hatte das Unternehmen die klassisches Datenträgerbereinigungstool Optionen, die später a Anzahl der Verbesserungen.
Schließlich enthält Windows 10 mit den jüngsten Änderungen ein modernes Implementierung des Datenträgerverwaltungstools in der Einstellungen-App. Ursprünglich von Enthusiasten entdeckt, wurde es offiziell eingeführt in Windows 10 Build 20197. Apropos letzteres: Microsoft lässt das vorhandene MMC-Snap-In zur Datenträgerverwaltung für diejenigen verfügbar, die es der Einstellungs-App vorziehen.