So öffnen Sie das Root-Terminal in Linux Mint
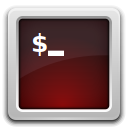
Für verschiedene administrative Aufgaben müssen Sie das Root-Terminal in Linux Mint öffnen. Es kann verwendet werden, um globale Betriebssystemeinstellungen zu ändern, Konfigurationsdateien zu bearbeiten, Apps von der Konsole zu installieren oder zu entfernen oder Berechtigungen von Dateien zu ändern. Heute werden wir sehen, wie es gemacht werden kann.
Einige Linux-Distributionen verfügen über einen dedizierten Launcher, um das Root-Terminal zu öffnen. Linux Mint liefert keinen speziellen Launcher aus. Aber es ist nicht wirklich erforderlich. Sie können jedes geöffnete Terminal mit einem einzigen Befehl in die Stammterminalinstanz verwandeln. Hier ist, wie.
Zu öffne das Root-Terminal in Linux Mint, Mach Folgendes.
- Öffnen Sie Ihre Terminal-App.
- Geben Sie den folgenden Befehl ein:
sudo su
- Geben Sie Ihr Passwort ein, wenn Sie dazu aufgefordert werden.
- Ab jetzt ist die aktuelle Instanz das Root-Terminal.
Es gibt eine alternative Möglichkeit, das Root-Terminal zu öffnen. Linux Mint wird mit einem grafischen 'sudo'-Befehl geliefert
gksudo. Es ist in allen Editionen des Betriebssystems enthalten. Zu öffne das Root-Terminal mit gksudo, Mach Folgendes.- Drücken Sie Alt + F2. Dadurch wird ein spezieller Dialog geöffnet, in dem Sie einen auszuführenden Befehl eingeben können.
- Geben Sie in Cinnamon den folgenden Befehl in das Textfeld ein:
gksudo gnome-terminal
gksudo mate-terminal
gksudo xfce4-terminal
Wenn Sie die Linux Mint KDE-Edition ausführen, geben Sie schließlich Folgendes ein:gksudo-konsole
- Geben Sie Ihr Passwort ein, wenn Sie dazu aufgefordert werden.
Dadurch wird das Root-Terminal in Ihrer Desktop-Umgebung in Linux Mint geöffnet.
Wurzelterminal in Zimt
Root-Terminal in KDE
Root-Terminal in MATE
Root-Terminal in XFCE4
Du bist fertig.
