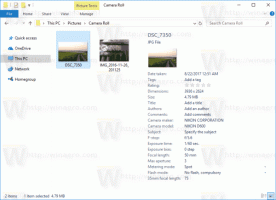Deaktivieren Sie Windows Defender in Windows 10 Fall Creators Update
Windows Defender ist die standardmäßige Antiviren-App, die mit Windows 10 geliefert wird. Frühere Versionen von Windows wie Windows 8.1, Windows 8, Windows 7 und Vista hatten es auch, aber es war zuvor weniger effizient, da es nur Spyware und Adware scannte. In Windows 8 und Windows 10 basiert Defender auf der Microsoft Security Essentials-App, die einen besseren Schutz bietet, indem sie umfassenden Schutz vor allen Arten von Malware bietet. Wenn Sie jedoch eine alternative Lösung zum Schutz Ihres PCs bevorzugen, möchten Sie möglicherweise Windows Defender deaktivieren. So können Sie es in Windows 10 Fall Creators Update deaktivieren.
Hinweis: Dadurch wird das Windows Defender-Symbol in der Taskleiste nicht entfernt:
Um das Symbol auszublenden, lesen Sie den folgenden Artikel:
Taskleistensymbol des Windows Defender Security Center deaktivieren
Die neueste Windows 10-Version enthält eine neue App namens Windows Defender Security Center. Die Anwendung, die früher als "Windows Defender Dashboard" bekannt war, wurde erstellt, um dem Benutzer zu helfen, seine Sicherheits- und Datenschutzeinstellungen auf klare und nützliche Weise zu steuern. Es enthält alle Einstellungen für Windows Defender. Siehe folgenden Artikel:
Windows Defender Security Center im Windows 10 Creators Update.Es ist möglich, Windows Defender Security Center zu verwenden, um Windows Defender in Windows 10 Fall Creators Update vorübergehend zu deaktivieren. Nach einiger Zeit wird es automatisch wieder aktiviert. Für einige Benutzer ist diese Lösung geeignet. Hier ist, wie es gemacht werden kann.
So deaktivieren Sie Windows Defender in Windows 10 Fall Creators Update, Mach Folgendes.
- Öffnen Sie das Windows Defender-Sicherheitscenter. Sie können Windows Defender Security Center über das Startmenü oder mit. starten eine spezielle Abkürzung.
- Klicken Sie in der Benutzeroberfläche der App auf das Symbol Viren- & Bedrohungsschutz.
- Klicken Sie auf der nächsten Seite auf den Link Einstellungen zum Viren- und Bedrohungsschutz.
- Schalten Sie auf der nächsten Seite die Echtzeitschutz Option zu aus. Dadurch wird Windows Defender in Windows 10 vorübergehend deaktiviert.
Leider ist es nicht möglich, die oben beschriebene Methode zu verwenden, wenn Sie Windows Defender dauerhaft deaktivieren müssen. Sie müssen stattdessen einen Registry-Tweak anwenden.
Deaktivieren Sie Windows Defender dauerhaft in Windows 10 Fall Creators Update
So deaktivieren Sie Windows Defender in Windows 10 dauerhaft, Mach Folgendes.
- Öffnen Sie Notepad und fügen Sie den folgenden Text in ein neues Textdokument ein:
Windows-Registrierungseditor Version 5.00 [HKEY_LOCAL_MACHINE\SOFTWARE\Policies\Microsoft\Windows Defender] "DisableAntiSpyware"=dword: 00000001 [HKEY_LOCAL_MACHINE\SOFTWARE\Policies\Microsoft\Windows Defender\Real-Time Protection] "DisableBehaviorMonitoring"=dword: 0000001. "DisableOnAccessProtection"=dword: 00000001. "DisableScanOnRealtimeEnable"=dword: 00000001
- Drücken Sie im Editor Strg + S oder führen Sie den Menüpunkt Datei - Speichern aus. Dies öffnet den Speichern-Dialog. Geben Sie dort den folgenden Namen "Disable Defender.reg" einschließlich Anführungszeichen ein oder kopieren Sie ihn und fügen Sie ihn ein. Doppelte Anführungszeichen sind wichtig, um sicherzustellen, dass die Datei die Erweiterung "*.reg" und nicht *.reg.txt erhält.
- Doppelklicken Sie auf die *.reg-Datei. die du erstellt hast. Bestätigen Sie die UAC-Eingabeaufforderung und klicken Sie auf Ja, um sie mit der Registrierung zusammenzuführen.
- Starten Sie Windows 10 neu.
Sie können Ihre Zeit sparen und die folgenden gebrauchsfertigen Registrierungsdateien herunterladen.
Laden Sie die Registrierungsdateien "Windows Defender deaktivieren" herunter
Der Rückgängig-Tweak ist enthalten.
Alternativ können Sie Winaero Tweaker verwenden, um Windows Defender zu deaktivieren:
Sie können es hier herunterladen:
Winaero Tweaker herunterladen
Mit Winaero Tweaker können Sie Defender deaktiviert lassen, bis Sie auf die Option "Windows Defender aktivieren" klicken. Ich empfehle Ihnen, es auf diese Weise zu deaktivieren, es ist sicher und zuverlässig.
Das ist es.