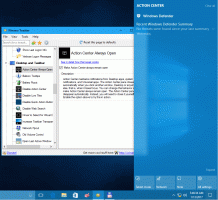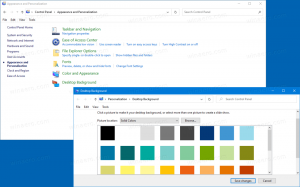Hinzufügen von 3D-Effekten zu Bildern mit Fotos in Windows 10
Die Fotos-App ist eine universelle (Metro) App, die in Windows 10 vorinstalliert ist. Es ist eine Store-App, die Windows Photo Viewer ersetzen soll. Während interessierte Benutzer können Wiederherstellen der klassischen Desktop-App, Windows Photo Viewer, diejenigen, die Fotos bevorzugen, könnten daran interessiert sein zu lernen, wie man mit dieser neuen App coole 3D-Effekte zu Bildern hinzufügt.
Werbung
Die integrierte Fotos-App ermöglicht das Anzeigen von Bildern und die Durchführung grundlegender Bearbeitungen. Seine Kachel ist an das Startmenü angeheftet. Außerdem ist die App sofort mit den meisten Bilddateiformaten verbunden. Fotos bietet sehr grundlegende Funktionen zum Anzeigen von Bildern vom lokalen Laufwerk des Benutzers oder aus dem OneDrive-Cloudspeicher.
Die Fotos-App enthält eine Reihe von 3D-Effekten. Die Funktion soll es Benutzern ermöglichen, 3D-Objekte hinzuzufügen und erweiterte Effekte darauf zu verwenden. Die Liste der Effekte ist ziemlich groß. Hier sind einige davon:
- Schlag – Metall
- Aufprall – Sand
- Aufprall – Stein
- Science-Fiction-Portal
- Explosion
- Laserwand
- Burst der Burst
- Neonkugel
- Regen
- Rauchsäule
- Elektrische Funken
- Explosiver Staub
- Laserstrahl
- Lichtstrahl
- Glühen
- Glühendes Funkeln
- Fliegen
- Feuerwerk
- Regenwolke
- Kometenschweif
- Campingfeuer
- Herz funkelt
- Stern funkelt
- Comics
- Schnee
- Kerzenflamme
- Regenbogen funkelt
- Tornado
- Staub
- Nebel
- Heftiges Feuer
- Farbtupfer
- Rosenblätter
- Wasserfall
- Saetta
- Überall Blasen
- Atomare Bewegung
- Aufprall mit Funken
- Plasmafunken
- Herbstblatt
- Aurora
- Schneesturm
- Atem blockiert
- Konfetti-Shooter
- Konfetti-Dusche
- Glühwürmchen
- Schneeflocke platzen
- Rauchschwaden
- Linse funkelt
- Schmetterlinge
- Schneeflocke funkelt
- Sonar
- funkeln
- ZZZ
- Ballons
- Partylaser
- Energiekreis
So wenden Sie sie an.
So fügen Sie mit Fotos in Windows 10 3D-Effekte zu Bildern hinzu, Mach Folgendes.
- Öffnen Sie Fotos. Seine Kachel ist standardmäßig an das Startmenü angeheftet.

- Öffnen Sie die Bilddatei, die Sie zuschneiden möchten.
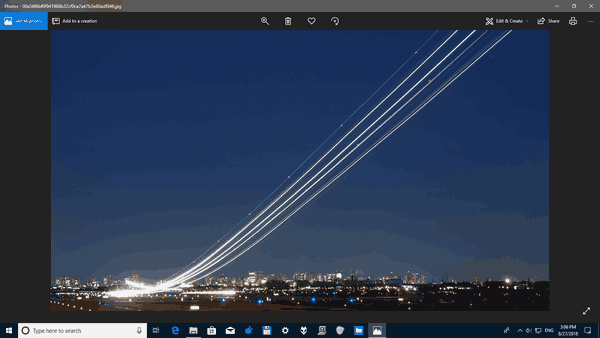
- Erweitern Sie den Artikel Bearbeiten & erstellen im oberen Symbolleistenbereich.
- Wähle aus 3D-Effekte hinzufügen Befehl aus der Liste.

- Rechts öffnet sich ein neues Flyout. Wählen Sie einen Effekt aus, den Sie anwenden möchten. Ich werde meinem Bild den Schneeeffekt hinzufügen.

- Passen Sie die Effektoptionen an, falls vorhanden. Einige Effekte bieten eine Vielzahl von Optionen, die Sie optimieren können. In meinem Fall kann ich nur die Lautstärke für den Schneeeffekt ändern.
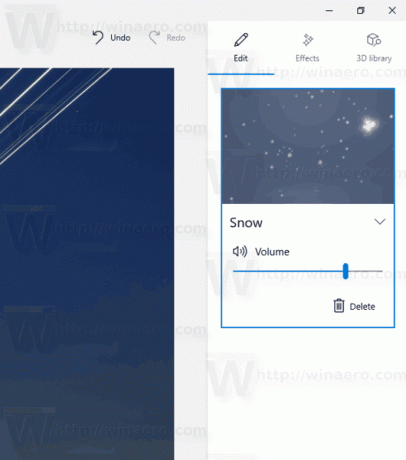
- Die Fotos-App ermöglicht das Kombinieren mehrerer Effekte. Für jeden Effekt können Sie seine Zeit, Größe und Position anpassen. Wählen Sie einfach den entsprechenden Effekt im Bearbeitungsbereich aus und bewegen Sie ihn über das Bild. Verwenden Sie die Zeitleiste unter dem Bild, um anzugeben, wann der Effekt erscheinen soll.

- Schließlich können Sie ein 3D-Objekt aus dem 3D-Bibliothek Tab. Sie werden möglicherweise aufgefordert, Ihr öffentliches Profil zu benennen, bevor Sie auf die Online-Bibliothek zugreifen.
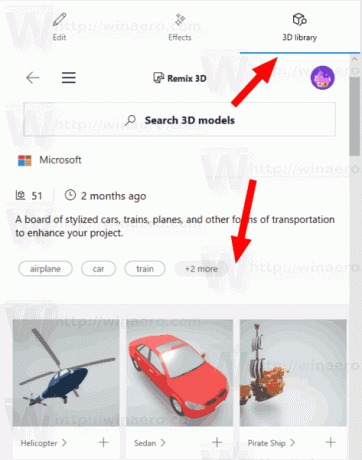 Dort finden Sie zusätzliche 3D-Effekte.
Dort finden Sie zusätzliche 3D-Effekte. - Nachdem Sie alle Objekte und Effekte hinzugefügt haben, klicken Sie auf die Wiedergabeschaltfläche, um das Ergebnis in Aktion zu sehen.

- Speichern Sie das Bild, indem Sie auf klicken Speichere eine Kopie Taste.
Sie können so etwas bekommen:
Tipp: Sie können abonniere unseren YouTube-Kanal.
Das ist es.
In Verbindung stehende Artikel:
- Zuschneiden von Bildern mit Fotos in Windows 10
- Hinzufügen von Favoriten zu Fotos in Windows 10
- Ändern Sie die Live-Kacheldarstellung der Fotos-App in Windows 10
- Aktivieren Sie den Zoom mit dem Mausrad in Fotos in Windows 10
- App-Optionen zum Sichern und Wiederherstellen von Fotos in Windows 10
- So markieren Sie Personen in der Fotos-App in Windows 10
- Aktivieren Sie das dunkle Design in Fotos in Windows 10
- Ausschließen von OneDrive-Bildern aus Fotos in Windows 10
- Fotos als Bildschirmschoner in Windows 10 einstellen
- Deaktivieren Sie die Gesichtserkennung und -erkennung in Fotos in Windows 10