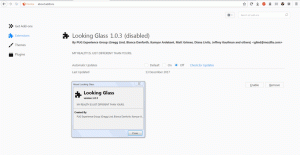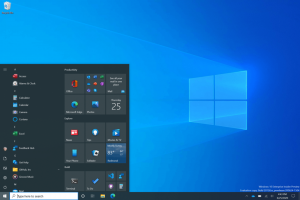So entfernen Sie Wechseldatenträger aus dem Navigationsbereich in Windows 11
So entfernen Sie Wechseldatenträger aus dem Navigationsbereich im Windows 11-Datei-Explorer. Standardmäßig werden Einträge in Dieser PC und doppelte Symbole auf der linken Seite für einzelne Wechseldatenträger angezeigt, die mit Ihrem Gerät verbunden sind.
Dieses Verhalten ist seit Windows 10 Standard. Microsoft hat dafür gesorgt, dass alle angeschlossenen externen Speichergeräte direkt im linken Bereich angezeigt werden.
Standardmäßig werden Wechsellaufwerke im Navigationsbereich von Windows 11 angezeigt
Zum einen können Sie mit einem einzigen Klick darauf zugreifen. Um den Inhalt des Laufwerks zu öffnen, müssen Sie den Speicherort Dieser PC nicht besuchen. Alles, was Sie tun müssen, ist, die Datei-Explorer-App zu öffnen.
Auf der anderen Seite fügt dies dem Navigationsbereich zusätzliche Symbole hinzu, insbesondere wenn Sie ihn erweitert haben. Einige Benutzer bevorzugen einfach die klassische Art der Laufwerksdarstellung, wenn sie im Ordner Dieser PC aufgeführt sind. Glücklicherweise ist es einfach, Wechseldatenträger im Navigationsbereich des Windows 11-Datei-Explorers auszublenden.
Um Wechseldatenträger aus dem Navigationsbereich in Windows 11 auszublenden, gehen Sie wie folgt vor.
Entfernen von Wechsellaufwerken aus dem Navigationsbereich in Windows 11
- Offen Registierungseditor durch Drücken Gewinnen + R und tippen
regeditim Feld Ausführen. - Navigieren Sie zu folgendem Schlüssel:
HKEY_LOCAL_MACHINE\SOFTWARE\Microsoft\Windows\CurrentVersion\Explorer\Desktop\NameSpace\DelegateFolders\{F5FB2C77-0E2F-4A16-A381-3E560C68BC83}. - Benennen Sie nun die um
{F5FB2C77-0E2F-4A16-A381-3E560C68BC83}Unterschlüssel. Fügen Sie einfach einen Bindestrich '-' vor oder nach dem Namen hinzu. - Schließen Sie abschließend alle Datei-Explorer-Fenster, damit die Änderung wirksam wird.
Du bist fertig! Wechseldatenträger verschwinden aus dem Navigationsbereich des Datei-Explorers.
Um Wechseldatenträger im Navigationsbereich wiederherzustellen, benennen Sie den genannten Unterschlüssel um in -{F5FB2C77-0E2F-4A16-A381-3E560C68BC83} zurück zu {F5FB2C77-0E2F-4A16-A381-3E560C68BC83}.
Spitze: Anstatt den GUID-Schlüssel umzubenennen, können Sie ihn einfach löschen. Aber dann müssen Sie es manuell neu erstellen, um die Änderung rückgängig zu machen.
Schließlich sind hier ein paar Optionen, um Ihre Zeit zu sparen.
Gebrauchsfertige REG-Dateien
Zunächst können Sie die folgenden REG-Dateien herunterladen, um externe Laufwerke im Navigationsbereich des Datei-Explorers in Windows 11 hinzuzufügen oder zu entfernen.
Laden Sie das ZIP-Archiv herunter über diesen Link, und entpacken Sie den Inhalt in einen beliebigen Ordner Ihrer Wahl. Doppelklicken Sie auf die Datei Remove_removable_drives_from_navigation_pane.reg um die Laufwerke sofort auszublenden. Bestätigen Sie die UAC-Eingabeaufforderung und öffnen Sie den Datei-Explorer erneut und Sie können loslegen.
Die Rückgängig-Optimierung, Add_removable_drives_from_navigation_pane.reg, ist auch in dem von Ihnen heruntergeladenen Archiv verfügbar.
Alternativ kann Winaero Tweaker den Trick für Sie erledigen.
Wechseldatenträger ausblenden mit Winaero Tweaker
Sie können Ihre Zeit sparen und Winaero Tweaker verwenden, um Wechseldatenträger im Navigationsbereich auszublenden oder anzuzeigen. Laden Sie die App herunter und installieren Sie sie von hier, und führen Sie es aus.
Klicken Sie links auf Datei-Explorer > Navigationsbereich - Standardelemente und deaktivieren Wechsellaufwerke.
Sie können die Laufwerke jederzeit später wieder im Navigationsbereich wiederherstellen, indem Sie das Kontrollkästchen neben dem Wechseldatenträger Möglichkeit.