Ändern Sie die Ordneransichtsvorlage für alle Ordner in Windows 10
Wenn Sie den Datei-Explorer verwenden, wissen Sie vielleicht bereits, dass er eine nette Funktion hat, um sich die Ansichtseinstellungen jedes Ordners zu merken. Leider wird es von Microsoft nicht richtig erklärt und in modernen Windows-Versionen wurden einige Änderungen vorgenommen, die es für Endbenutzer noch verwirrender machen. Diese Frage wird uns ständig von unseren Lesern gestellt - gibt es eine Möglichkeit, den Datei-Explorer auf eine gewünschte Ansicht für alle Ordner einzustellen und sich diese dann in Windows 10 zu merken? Mal sehen, wie es gemacht werden kann.
Werbung
Der Datei-Explorer in Windows 10 verfügt über fünf Ordnervorlagen – Allgemeine Elemente, Dokumente, Bilder, Musik und Videos. Wenn Sie die Registerkarte Anpassen einer Bibliothek oder eines Ordners sehen, sehen Sie diese Vorlagen. Dies bietet mehr Flexibilität bei der Anzeige Ihrer persönlichen Daten.
Auch wenn Sie beispielsweise die Listenansicht für Dokumente bevorzugen, möchten Sie vielleicht, dass Ihre Musikbibliothek in den Details angezeigt wird Ansicht und Sie möchten, dass Ihre Bilder- und Videobibliotheken in symbolbasierten Ansichten wie Mittel, Groß oder Extragroß angezeigt werden Symbole. Daher speichert Explorer für jede Ordnervorlage die Einstellungen einzeln.
Um die Ansicht für alle Vorlagen in die gewünschte zu ändern, müssen Sie natürlich 5 Mal "Auf Ordner anwenden" ausführen, einmal für jede Vorlage.
Sie müssen Folgendes tun.
- Öffnen Sie diese fünf Ordner im Explorer:
C:\Benutzer. C:\Benutzer\
\Unterlagen. C:\Benutzer\ \Musik. C:\Benutzer\ \Bilder. C:\Benutzer\ \Videos 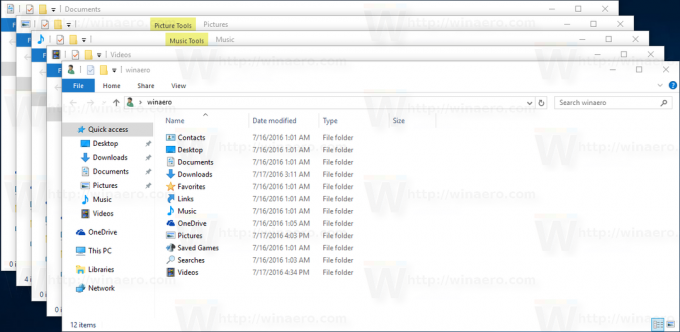
- Stellen Sie für jeden dieser Ordner die gewünschte Ansicht ein.

- Jetzt müssen Sie die Ordneroptionen in jedem dieser 5 Explorer-Fenster öffnen. Klicken Sie auf der Registerkarte Ansicht des Menübands auf die Schaltfläche Ordneroptionen. wenn du Multifunktionsleiste in Windows 10 deaktiviert, drücken Sie Alt+T auf Ihrer Tastatur, um das Menü Extras zu öffnen, und öffnen Sie dann die Ordneroptionen.

- Wechseln Sie in die Registerkarte Ansicht und klicken Sie auf die Schaltfläche "Auf Ordner anwenden". Dies wirkt sich nur auf die Ordner einer der fünf Vorlagen aus - deshalb müssen Sie dies 5 Mal für jeden der oben genannten 5 Ordner tun.
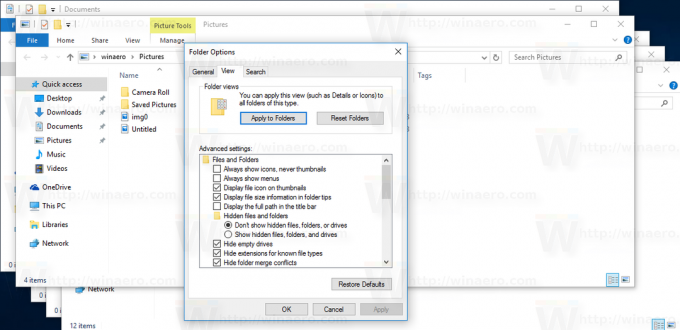

- Schließen Sie nun alle geöffneten Fenster im Datei-Explorer und öffnen Sie sie erneut. Sie sollten die gewünschte Ansicht haben, die Sie einstellen.
Beachten Sie, dass Explorer sich trotz der Einstellung dieser Ansichten immer noch an die Ansichten einzelner Ordner erinnert, die Sie später ändern, nachdem Sie auf "Auf Ordner anwenden" geklickt haben. Wenn Sie beispielsweise den Bilderordner auf Extragroße Symbole einstellen und dann auf "Auf Ordner anwenden" klicken, werden jetzt standardmäßig alle Ordner, die Bilder enthalten, die Ansicht "Extra große Symbole" haben. Wenn Sie jedoch einen Ihrer spezifischen Ordner mit Bildern in Medium-Symbole ändern, merkt sich Explorer diese Ansicht für diesen bestimmten Ordner.
👉 Tipp: Sie können Ändern Sie die Anzahl der zu merkenden Ordneransichten in Windows 10.
Wenn Sie über ihre Bibliotheken auf Ordner zugreifen, folgen die Ordner außerdem immer der Ansicht der übergeordneten Bibliothek. Wenn Sie also den Ordner Eigene Dateien direkt unter C:\Benutzer\ geöffnet haben
Um die Bibliotheksansichtsvorlage zu ändern, müssen Sie Folgendes tun.
- Öffnen Sie die gewünschte Bibliothek.

- Klicken Sie auf die Registerkarte Bibliothekstools verwalten.
- Wählen Sie in der Dropdown-Liste Bibliothek optimieren für die gewünschte Ansichtsvorlage aus.
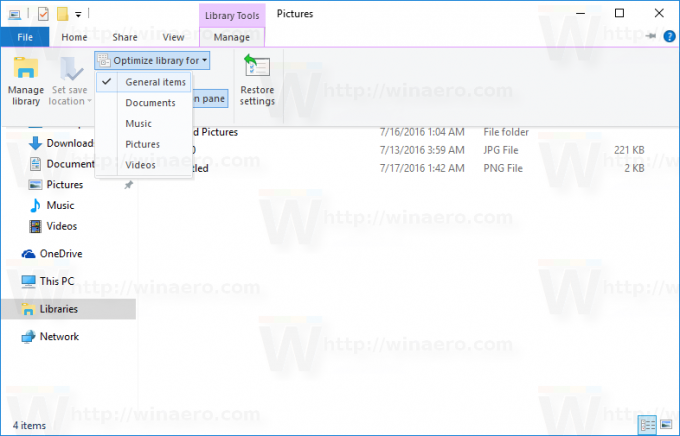
Schließlich haben spezielle Ordner wie Papierkorb und Dieser PC ihre eigenen Ansichten, an die sich der Explorer erinnert.
Jetzt wissen Sie alles, was Sie brauchen, um die Ordneransichtsvorlage für alle Ordner in Windows 10 zu ändern.

