Deaktivieren Sie die schnelle Benutzerumschaltung in Windows 10
Obwohl das Konzept, dass mehrere Benutzer ein Gerät oder einen PC teilen, von Tag zu Tag seltener wird, gibt es immer noch Fälle, in denen Sie PCs teilen und Benutzer schnell wechseln müssen. In früheren Versionen von Windows vor Windows 10 hatten wir den Befehl Benutzer wechseln im Menü Herunterfahren im Startmenü, um Benutzer schnell zu wechseln. In Windows 10 haben wir mehr Möglichkeiten, zwischen Benutzern zu wechseln. Wenn Sie keine Verwendung für die Benutzerwechselfunktion finden, können Sie sie bedenkenlos deaktivieren. Hier ist, wie.
Werbung
In Windows 10 können Sie Benutzer direkt über den Benutzerkontonamen wechseln. Sie müssen nicht einmal zum Anmeldebildschirm wechseln oder drücken Gewinnen + L. Wenn Sie über mehrere Benutzerkonten verfügen, werden diese alle aufgelistet, wenn Sie im Startmenü auf Ihren Benutzernamen klicken!
 Du kannst immernoch drücke Alt+F4 auf dem Desktop und wählen Sie Benutzer wechseln, wenn Sie die alte Methode bevorzugen, falls Ihr Benutzername durch eine Gruppenrichtlinie verborgen ist und Sie ihn auch eingeben müssen.
Du kannst immernoch drücke Alt+F4 auf dem Desktop und wählen Sie Benutzer wechseln, wenn Sie die alte Methode bevorzugen, falls Ihr Benutzername durch eine Gruppenrichtlinie verborgen ist und Sie ihn auch eingeben müssen.
 Es gibt jedoch keine offensichtliche Möglichkeit, die Funktion zum schnellen Benutzerwechsel zu deaktivieren. Dies kann mit einer Registrierungsoptimierung oder mithilfe von Gruppenrichtlinien erfolgen, wenn Sie Windows 10 Edition unterstützt es.
Es gibt jedoch keine offensichtliche Möglichkeit, die Funktion zum schnellen Benutzerwechsel zu deaktivieren. Dies kann mit einer Registrierungsoptimierung oder mithilfe von Gruppenrichtlinien erfolgen, wenn Sie Windows 10 Edition unterstützt es.
Bevor Sie fortfahren, vergewissern Sie sich, dass Ihr Benutzerkonto Administratorrechte. Folgen Sie nun den Anweisungen unten.
So deaktivieren Sie die schnelle Benutzerumschaltung in Windows 10, Mach Folgendes.
- Öffne das Registrierungseditor-App.
- Gehen Sie zum folgenden Registrierungsschlüssel.
HKEY_LOCAL_MACHINE\SOFTWARE\Microsoft\Windows\CurrentVersion\Policies\System
So rufen Sie einen Registrierungsschlüssel auf mit einem klick.

- Auf der rechten Seite ändern oder erstellen Sie einen neuen 32-Bit-DWORD-Wert "HideFastUserSwitching". Stellen Sie es auf 1. Hinweis: Auch wenn Sie mit 64-Bit-Windows Sie müssen weiterhin einen 32-Bit-DWORD-Wert erstellen.
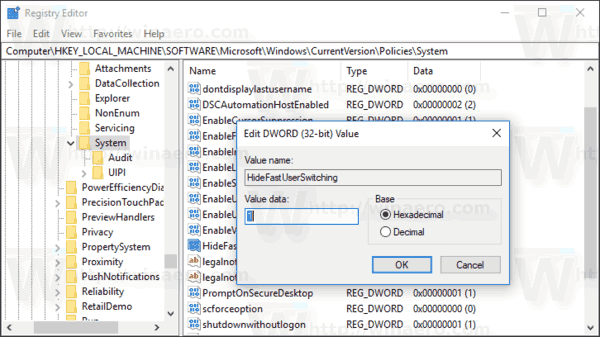
- Windows 10 neu starten.
Dadurch wird die schnelle Benutzerumschaltung für alle im Betriebssystem verfügbaren Benutzerkonten deaktiviert.
Um diese Funktion nur für das aktuelle Benutzerkonto zu deaktivieren, wenden Sie die gleiche Registrierungsoptimierung unter. an
HKEY_CURRENT_USER\Software\Microsoft\Windows\CurrentVersion\Policies\System.
Tipp: Sie können Wechseln Sie schnell zwischen HKCU und HKLM im Windows 10 Registrierungseditor.
Deaktivieren Sie die schnelle Benutzerumschaltung für das aktuelle Benutzerkonto
- Öffne das Registrierungseditor-App.
- Gehen Sie zum folgenden Registrierungsschlüssel.
HKEY_CURRENT_USER\SOFTWARE\Microsoft\Windows\CurrentVersion\Policies\System
So rufen Sie einen Registrierungsschlüssel auf mit einem klick. Wenn Sie keinen solchen Schlüssel haben, erstellen Sie ihn manuell.
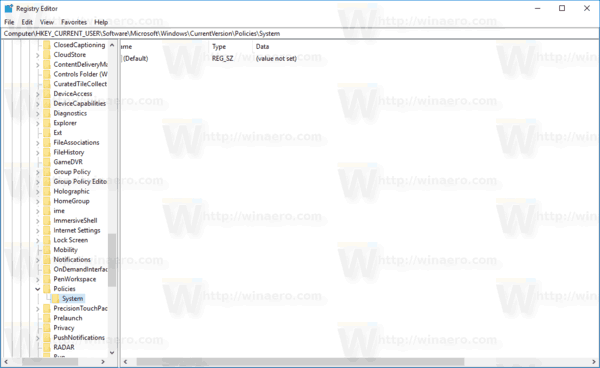
- Auf der rechten Seite ändern oder erstellen Sie einen neuen 32-Bit-DWORD-Wert "HideFastUserSwitching". Stellen Sie es auf 1.
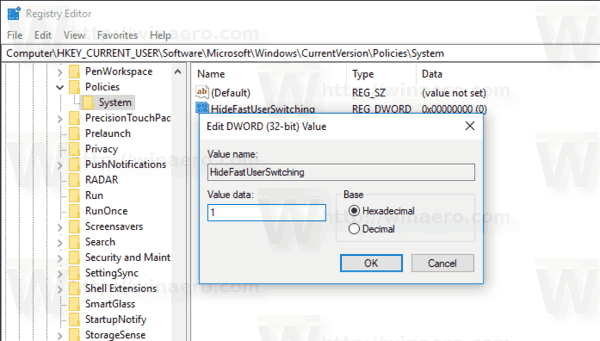 Hinweis: Auch wenn Sie mit 64-Bit-Windows Sie müssen weiterhin einen 32-Bit-DWORD-Wert erstellen.
Hinweis: Auch wenn Sie mit 64-Bit-Windows Sie müssen weiterhin einen 32-Bit-DWORD-Wert erstellen. - Windows 10 neu starten.
Du bist fertig.
Deaktivieren Sie die schnelle Benutzerumschaltung mit dem Editor für lokale Gruppenrichtlinien
- Drücken Sie Gewinnen + R Tasten zusammen auf Ihrer Tastatur und geben Sie ein:
gpedit.msc
Drücken Sie Enter.

- Der Gruppenrichtlinien-Editor wird geöffnet. Gehe zu Computerkonfiguration\Administrative Vorlagen\System\Anmeldung.
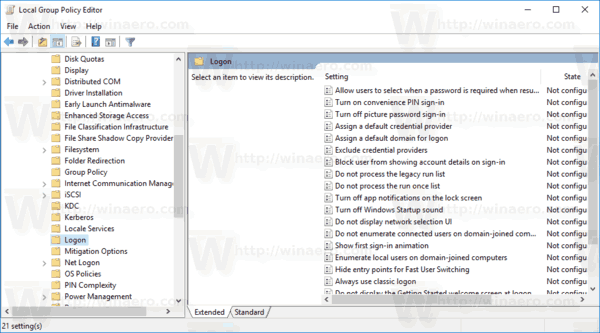 Aktivieren Sie die Richtlinienoption Einstiegspunkte für schnelle Benutzerumschaltung ausblenden Wie nachfolgend dargestellt.
Aktivieren Sie die Richtlinienoption Einstiegspunkte für schnelle Benutzerumschaltung ausblenden Wie nachfolgend dargestellt.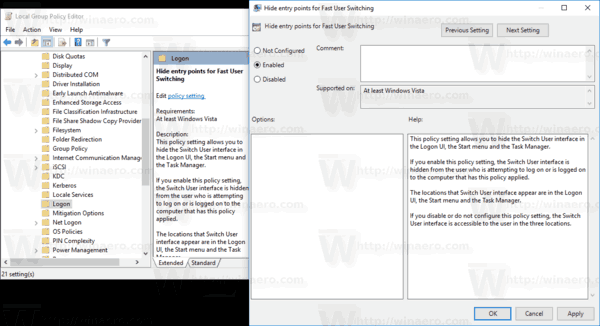
Die folgenden Artikel könnten Sie interessieren:
- So wechseln Sie Benutzer schneller in Windows 10
- Erstellen Sie eine Switch-Benutzerverknüpfung in Windows 10
Das ist es.
