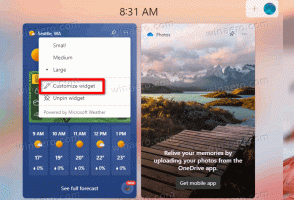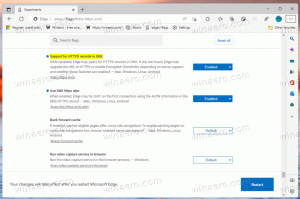So stellen Sie die Zeit aus dem Internet (NTP) in Linux Mint 17 ein
Wenn Sie sicher sein möchten, dass die Zeit auf Ihrem Linux Mint-PC korrekt ist, möchten Sie möglicherweise einstellen, dass es automatisch von speziellen Zeitservern im Internet aktualisiert wird. Dazu müssen Sie das Linux Mint-Betriebssystem richtig konfigurieren. Hier ist, wie es gemacht werden kann.
Werbung
Zuerst müssen Sie das Paket ntpdate installieren. Öffnen Sie Menü -> Einstellungen -> Softwaremanager und suchen Sie nach diesem Paket. Sie können die Suche verwenden, um Ihre Zeit zu sparen. Im Screenshot unten habe ich es installiert:

Wenn Ihr Setup es nicht hat, installieren Sie das ntpdate-Paket.
"ntpdate" ist ein leichtgewichtiges Paket, mit dem über NTP (Network Time Protocol) Zeit aus dem Internet bezogen werden kann.
Der nächste Schritt hängt von der Desktop-Umgebung ab, die Sie in Linux Mint verwenden.
So stellen Sie mit Cinnamon die Zeit über das Internet ein
Dies ist ziemlich einfach. Wenn Sie das Paket ntpdate installiert haben, müssen Sie lediglich die entsprechende Einstellung in den Systemeinstellungen (Kontrollzentrum) aktivieren.
Gehen Sie wie folgt vor.
- Gehen Sie zu Menü -> Einstellungen - Datum & Uhrzeit.

- Das Datums- und Uhrzeit-Applet wird auf dem Bildschirm angezeigt.
- Klicken Sie auf die Schaltfläche "Entsperren" und aktivieren Sie die Option Netzwerkzeit:

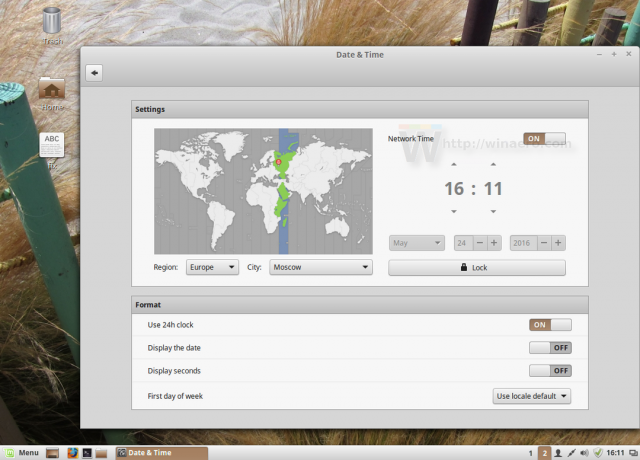
Unter der Haube dieser GUI verwendet Cinnamon das erwähnte ntpdate über den folgenden Befehl:
/usr/sbin/ntpdate -s ntp.ubuntu.com
Es verwendet den Standard-NTP-Server von Ubuntu.
So stellen Sie die Zeit über das Internet mit MATE und XFCE ein
Im Gegensatz zu Cinnamon bieten andere Desktop-Umgebungen eine andere Möglichkeit, die Zeit über NTP zu synchronisieren, oder haben überhaupt keine GUI.
Zwei weitere beliebte Desktop-Umgebungen für Linux Mint sind MATE und XFCE.
Während MATE mit einer Option zum Synchronisieren von Uhrzeit und Datum mit Internetservern ausgestattet ist, erfordert es ein weiteres Paket, ntp, bei dem es sich um einen NTP-Server mit vollem Funktionsumfang handelt.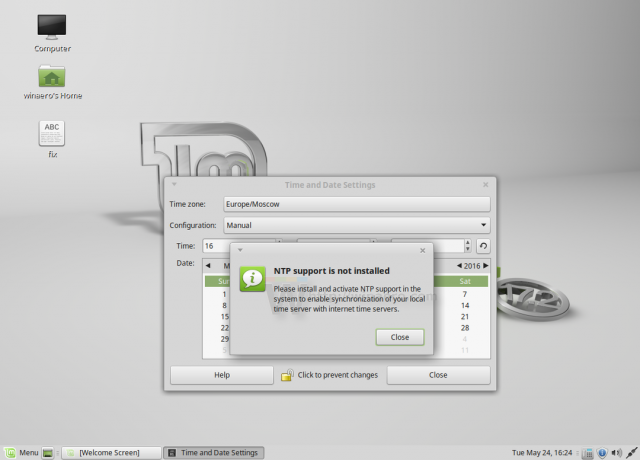
Dies ist ein Overkill für den typischen Heimanwender, daher möchte ich es vermeiden. Es gibt keinen Grund, einen eigenen NTP-Server auf Ihrem Heim-PC oder Laptop zu betreiben.
Das folgende Tutorial gilt für beide und kann in jedem DE verwendet werden, auch ohne X-Server. Hier ist, wie es gemacht werden kann.
- Öffnen Sie Ihre bevorzugte Terminal-App. Jede App ist geeignet.
- Geben Sie den folgenden Befehl ein:
sudo crontab -e
Geben Sie Ihr Passwort ein, um den Befehl zu bestätigen.

Wenn Sie dies zum ersten Mal tun, wird Ihnen angeboten, den Standardeditor auszuwählen. nano ist standardmäßig ausgewählt. Sie können es akzeptieren.
Auf diese Weise können Sie Aufgaben über den vorinstallierten Cron-Aufgabenplaner planen. - In der Editor-Sitzung, die in meinem Fall Nano ist, müssen Sie der geöffneten Datei eine neue Zeile hinzufügen. Geben Sie die Zeile wie folgt ein:
0 */2 * * * /usr/sbin/ntpdate -s ntp.ubuntu.com
Dadurch wird der Befehl ntpdate alle 2 Stunden ausgeführt, was ausreicht, um die Softwareuhr genau zu halten.
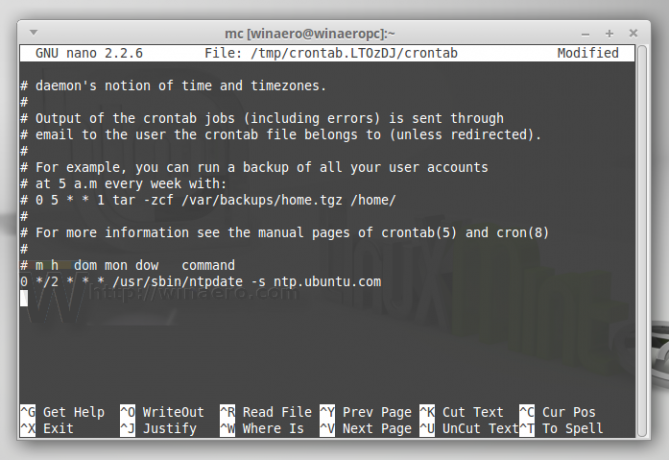
Ein zusätzlicher Vorteil dieser Methode besteht darin, dass Sie den NTP-Server auf einen beliebigen Wert anstelle des Standardwerts ntp.ubuntu.com ändern können. - Drücken Sie Strg + Ö um die vorgenommenen Änderungen zu speichern.
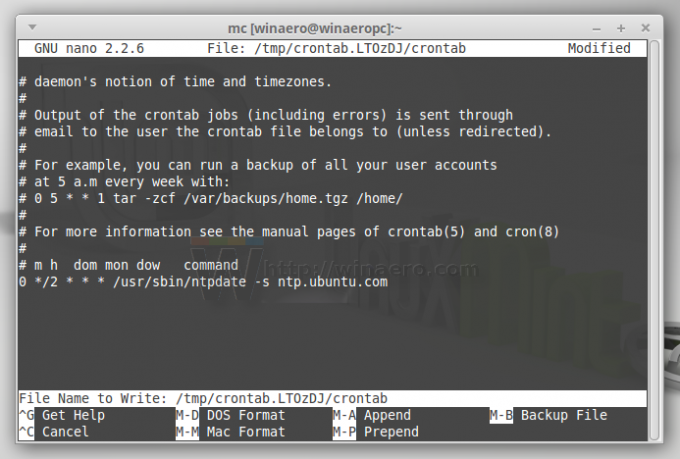
- Beenden Sie nun Ihre Editor-App. Bei Nano drücken Sie Strg + x:

Dadurch wird die soeben hinzugefügte Aufgabe aktiviert.
Das ist es. Jetzt wird Ihre Zeit mit dem NTP-Server Ihrer Wahl synchronisiert und Ihr Linux Mint-PC hat Zeit und Datum immer genau.