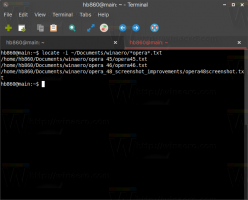Symbolleiste für den Schnellzugriff im Windows 10 Datei-Explorer zurücksetzen
Windows 10 hat die Ribbon-Benutzeroberfläche im Datei-Explorer mit einer Symbolleiste für den Schnellzugriff oben. Gestern haben wir gesehen, wie es mit den im Artikel beschriebenen Tricks angepasst werden kann So fügen Sie einen beliebigen Menübandbefehl zur Symbolleiste für den Schnellzugriff in Windows 10 hinzu. Angenommen, Sie installieren Windows 10 eines Tages neu oder wechseln zu einem anderen PC mit Windows 10, Sie möchten nicht alle Ihre Einstellungen verlieren und von vorne beginnen. Heute möchte ich Ihnen mitteilen, wie Sie die Schaltflächen der Symbolleiste für den Schnellzugriff zurücksetzen und Ihre Anpassungen schnell rückgängig machen können.
So sieht meine Symbolleiste für den Schnellzugriff in Windows 10 aus:
Bevor Sie fortfahren, ist es eine gute Idee, den Artikel zu lesen Schaltflächen der Symbolleiste für den Schnellzugriff in Windows 10 sichern.
So setzen Sie die Symbolleiste für den Schnellzugriff in Windows 10 zurück, Mach Folgendes.
- Öffne das Registrierungseditor-App.
- Schließen Sie alle Datei-Explorer-Fenster.
- Gehen Sie zum folgenden Registrierungsschlüssel.
HKEY_CURRENT_USER\Software\Microsoft\Windows\CurrentVersion\Explorer\Ribbon
So rufen Sie einen Registrierungsschlüssel auf mit einem klick.
- Löschen Sie rechts den String-Wert namens QatItems.
Jetzt, Datei-Explorer öffnen. Die Symbolleiste für den Schnellzugriff enthält nur Standardschaltflächen. Siehe den folgenden Screenshot.
Um Zeit zu sparen, können Sie die folgende Registrierungsoptimierung anwenden:
Windows-Registrierungseditor Version 5.00 [HKEY_CURRENT_USER\Software\Microsoft\Windows\CurrentVersion\Explorer\Ribbon] "QatItems"=-
Kopieren Sie den obigen Text in ein neues Notepad-Dokument und speichern Sie es als *.REG-Datei.
Drücken Sie im Editor Strg + S oder führen Sie den Menüpunkt Datei - Speichern aus. Dies öffnet den Speichern-Dialog.
Geben Sie dort den folgenden Namen "Reset Quick Access.reg" einschließlich Anführungszeichen ein oder kopieren Sie ihn und fügen Sie ihn ein. Doppelte Anführungszeichen sind wichtig, um sicherzustellen, dass die Datei die Erweiterung "*.reg" und nicht *.reg.txt erhält. Sie können die Datei an einem beliebigen Ort speichern, beispielsweise in Ihrem Desktop-Ordner.
Doppelklicken Sie auf die von Ihnen erstellte REG-Datei. Bestätigen Sie die UAC-Eingabeaufforderung und klicken Sie auf Ja, um sie mit der Registrierung zusammenzuführen.
Um Zeit zu sparen, können Sie die folgende gebrauchsfertige Registrierungsdatei herunterladen.
Registrierungsdateien herunterladen
Das ist es.