Vollständigen Pfad in der Adressleiste im Windows 10 Datei-Explorer anzeigen
So zeigen Sie den vollständigen Pfad in der Adressleiste im Datei-Explorer in Windows 10 an
File Explorer ist die standardmäßige Dateiverwaltungs-App, die ab Windows 95 mit Windows gebündelt wird. Neben Dateiverwaltungsvorgängen implementiert Explorer.exe auch die Shell - Desktop, Taskleiste, Desktopsymbole und auch das Startmenü sind Bestandteile der Explorer-App. Standardmäßig zeigt der Datei-Explorer nur einen Teil eines geöffneten Ordners in der Adressleiste an und versteckt den Rest des Pfads hinter Breadcrumbs. Sie können den vollständigen Pfad zum aktuellen Ordner anzeigen.
Werbung
Ab Windows 8 erhielt der Datei-Explorer die Multifunktionsleisten-Benutzeroberfläche und die Symbolleiste für den Schnellzugriff. Es gibt zwar keine Möglichkeit, das Menüband loszuwerden, aber es gibt eine Methode, die Sie dauerhaft verwenden können Deaktivieren Sie die Multifunktionsleiste und stellen Sie den klassischen Explorer-Look mit einer Befehlsleiste und einer Menüzeile wieder her.
Standardmäßig enthält die Adressleiste in der Datei-Explorer-App den Namen eines Ordners, den Sie gerade durchsuchen, und einen Teil seines Pfads. Der andere Teil seines Weges ist hinter Brotkrumen versteckt. Anstelle des eigentlichen Ordnerspeicherortes, z.B. c:\users\user\pictures, die Adressleiste zeigt einen Pfad wie "Dieser PC > Bilder". Die Breadcrumbs enthalten auch Navigationsschaltflächen, um die Speicherorte anzuzeigen, die sich auf den aktuellen Ordnerpfad beziehen.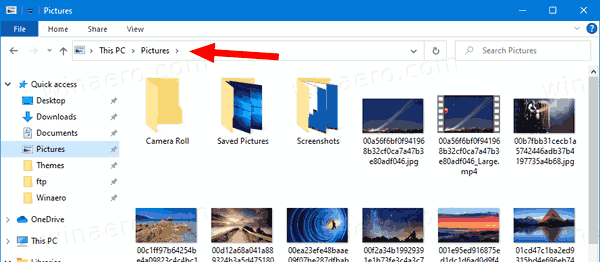
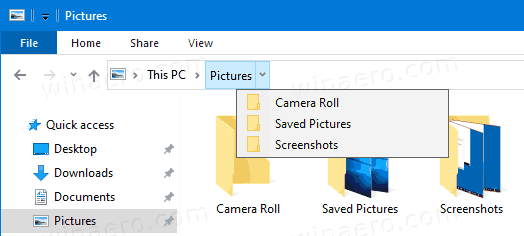
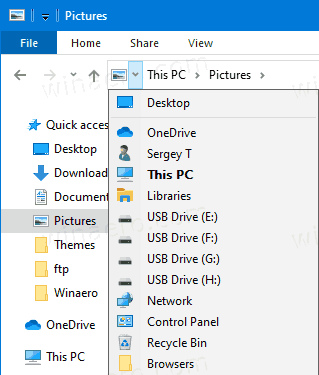
Manchmal müssen Sie jedoch den tatsächlichen Ordnerpfad kennen. Es gibt drei Methoden, die Sie verwenden können.
Um den vollständigen Pfad in der Adressleiste im Datei-Explorer in Windows 10 anzuzeigen,
- Drücken Sie die Alt + L Tasten zusammen auf der Tastatur.
- Drücken Sie alternativ Alt + D.
- Klicken Sie auf das Standortsymbol links neben den Breadcrumbs.
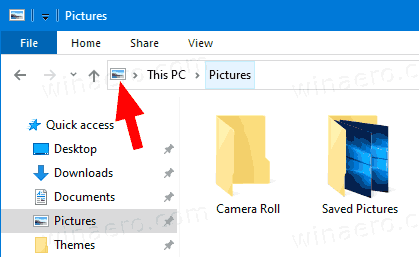
- Oder klicken Sie auf einen leeren Bereich neben dem aktuellen Ordnerpfad.
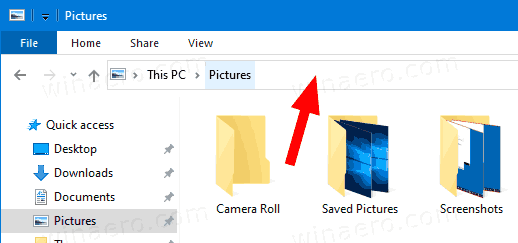
Du bist fertig. Unabhängig von der von Ihnen verwendeten Methode wird der vollständige Pfad zum aktuellen Ordner angezeigt, der im Datei-Explorer geöffnet ist. Siehe folgenden Screenshot:

Das ist es.
Interessante Artikel:
- Vollständigen Pfad in der Titelleiste des Datei-Explorers in Windows 10 anzeigen
- Holen Sie sich den Kopierpfad immer sichtbar im Kontextmenü in Windows 10
- Deaktivieren Sie die numerische Sortierung im Datei-Explorer in Windows 10
