So löschen Sie die Datei Hiberfil.sys (Ruhezustand) in Windows 10
Wenn der Ruhezustand in Windows 10 aktiviert ist, erstellt das Betriebssystem eine Datei namens hiberfil.sys im Stammverzeichnis Ihres Laufwerks C:. Außerdem gibt es eine Funktion namens Schneller Start um den Bootvorgang zu beschleunigen. Wenn es aktiviert ist, wird Windows sehr schnell gestartet. Das Betriebssystem verwendet ein hybrides Herunterfahren, das den vom Betriebssystemkernel und geladenen Treibern belegten Speicher in die Datei C:\hiberfil.sys schreibt.
Werbung
Standardmäßig ist die Datei hiberfil.sys im Datei-Explorer nicht sichtbar. Sie müssen die Optionen ändern, um die Datei anzuzeigen. Als Referenz siehe den Artikel
So zeigen Sie versteckte Dateien in Windows 10 an
Abhängig von der Größe des in Ihrem Computer installierten Arbeitsspeichers kann die Datei hiberfil.sys eine Größe von mehreren GB erreichen. Es kann eine sehr große Datei sein. Wenn Sie Ihre freigeben müssen Systemlaufwerke
schnell Speicherplatz oder wenn der Speicherplatz knapp wird und dies verhindert, dass Sie Ihre Aufgaben beenden, können Sie die Datei hiberfil.sys löschen. Zunächst sollten Sie prüfen, ob es sich lohnt, fortzufahren. So ermitteln Sie die aktuelle Größe der Ruhezustandsdatei. Mach Folgendes.Finden Sie die Größe der Datei hiberfil.sys
- Öffnen Sie den Datei-Explorer.
- Navigieren Sie zum Stammverzeichnis Ihres Systemlaufwerks, normalerweise C:.
- Klicken Sie auf Datei - Optionen.
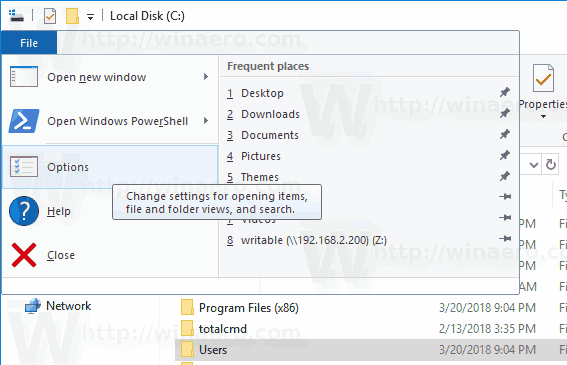
- Wechseln Sie zur Registerkarte Ansicht.
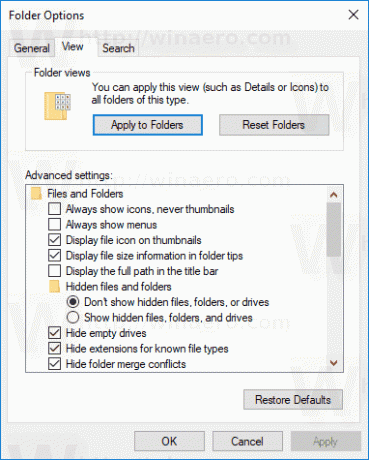
- Aktivieren Sie die Option Versteckte Dateien, Ordner und Laufwerke anzeigen.

- Deaktivieren Sie nun die Option Geschützte Betriebssystemdateien ausblenden.
- Windows zeigt jetzt die Datei hiberfil.sys und ihre Größe an.
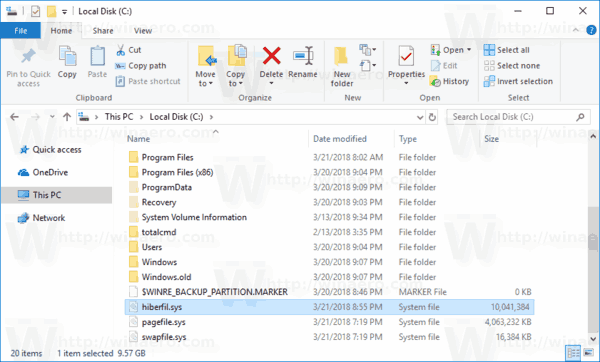
So löschen Sie die Datei Hiberfil.sys (Ruhezustand) in Windows 10
Die einzige Möglichkeit, die Systemdatei hiberfil.sys zu löschen, besteht darin, die Ruhezustandsfunktion zu deaktivieren. Ich persönlich finde den Ruhezustand sehr nützlich, daher empfehle ich Ihnen, ihn nur als vorübergehende Lösung zu deaktivieren, um eine beträchtliche Menge Speicherplatz freizugeben. Wenn Sie Ihre Aufgaben abgeschlossen haben, sollten Sie sie erneut aktivieren. Dadurch wird die Datei hiberfil.sys wiederhergestellt.
So löschen Sie die Datei hiberfil.sys (Hibernation) in Windows 10, Mach Folgendes.
- Öffne das Eingabeaufforderung als Administrator.
- Geben Sie den folgenden Befehl ein:
powercfg -h aus.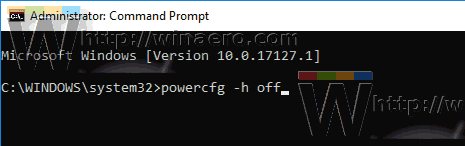
- Die Ruhezustandsdatei hiberfil.sys ist jetzt gelöscht.

- Erledigen Sie Ihre Aufgaben und aktivieren Sie den Ruhezustand, indem Sie den Befehl ausführen
powercfg -h onin der Eingabeaufforderung.
Du bist fertig.
Es gibt eine Reihe von Optimierungen, die Sie auf die Ruhezustandsdatei in Windows 10 anwenden können. Lesen Sie die folgenden Artikel.
- Deaktivieren Sie den Ruhezustand, aber halten Sie den Start schnell
- Komprimieren Sie die Ruhezustandsdatei in Windows 10
- Reduzieren Sie die Größe der Ruhezustandsdatei (hiberfil.sys) in Windows 10
Das ist es.
