Benachrichtigungsanfragen für alle Sites in Chrome deaktivieren
Wie Sie vielleicht bereits wissen, können bestimmte Websites, die Sie mit Google Chrome besuchen, Benachrichtigungen auf Ihrem Desktop anzeigen. Standardmäßig fragt Sie der Browser, ob eine Site Benachrichtigungen anzeigen darf oder nicht. Wenn Sie dieses Verhalten als störend empfinden, können Sie die Berechtigungsanfragen für Benachrichtigungen für alle Websites gleichzeitig deaktivieren.
Werbung
Viele moderne Websites verfügen über eine Option zum Senden einer Benachrichtigung, wenn ein neuer Inhalt verfügbar wird. Blogs informieren Nutzer über neue Beiträge, YouTube zeigt Benachrichtigungen über empfohlene Videos an.
Viele Benutzer finden diese Benachrichtigungen sehr nervig. Jede zweite Website bittet um Erlaubnis, Ihnen Benachrichtigungen zu senden, was für einen Benutzer, der für solche Popups keine Verwendung findet, die Hölle ist. Es gibt viele Benutzer, die Webbenachrichtigungen für überflüssig und störend halten.
Zum Glück ist es einfach, sie zu deaktivieren. Mal sehen, wie es gemacht werden kann.
So deaktivieren Sie Benachrichtigungsanfragen für alle Websites in Google Chrome, Mach Folgendes.
- Öffnen Sie den Google Chrome-Browser.
- Klicken Sie auf die Menüschaltfläche mit den drei Punkten (die letzte Schaltfläche rechts in der Symbolleiste).
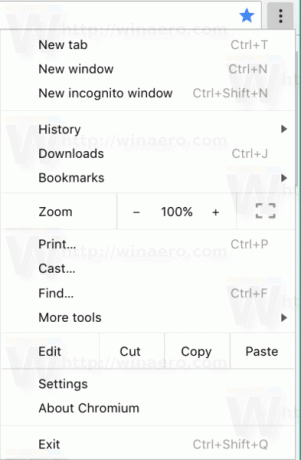
- Das Hauptmenü wird angezeigt. Klicke auf Einstellungen.
- Klicken Sie in den Einstellungen auf Fortschrittlich unten.

- Gehe zum Privatsphäre und Sicherheit > Inhaltseinstellungen Möglichkeit.
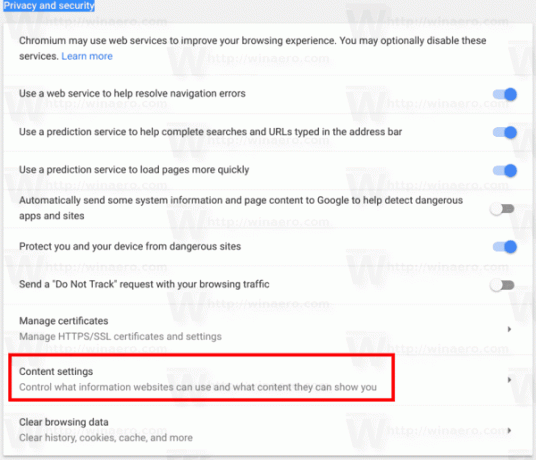
- Klicke auf Benachrichtigungen.
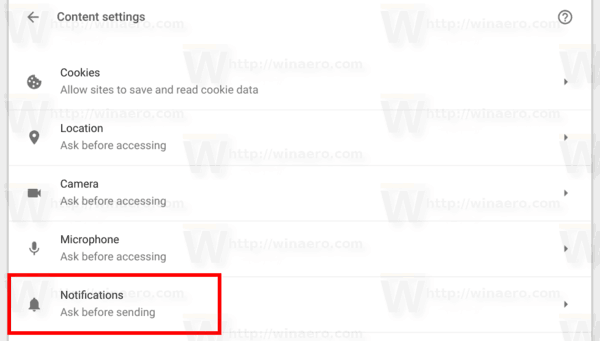
- Ausschalten Vor dem Senden fragen Schalter.

Du bist fertig! Von nun an werden alle Benachrichtigungsanfragen für alle Websites stillschweigend abgelehnt.
In der Liste unter dem Vor dem Senden des Schalters fragen, können Sie Webbenachrichtigungen für bestimmte Websites zulassen oder blockieren. Durch das Entfernen aller Websites aus dem Zulassungsliste Sie werden alle Benachrichtigungen los, wenn der Schalter Vor dem Senden fragen ist ausgeschaltet.
Websites hinzugefügt zum Erlauben Liste zeigt weiterhin Benachrichtigungen an.
Sie können auf die klicken Mehr rechts neben dem Site-Namen und wählen Sie Erlauben,Blockieren, bearbeiten oder entfernen. Wenn Sie eine Website aus der Liste entfernen, werden die Benachrichtigungsberechtigungen dafür zurückgesetzt. Abhängig von den Einstellungen, die Sie anhand der obigen Anweisungen vorgenommen haben, werden Sie möglicherweise beim nächsten Besuch aufgefordert, Benachrichtigungen zuzulassen, oder die Anfrage wird stillschweigend abgelehnt.

Tipp: Sie können eingeben chrome://settings/content/notifications in die Adressleiste ein, um die Benachrichtigungsseite direkt in Google Chrome zu öffnen.
Finden Sie Webbenachrichtigungen nützlich oder möchten Sie sie lieber deaktivieren? Teilen Sie Ihre Vorlieben in den Kommentaren mit.

