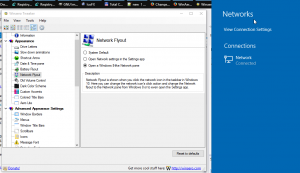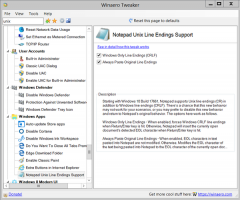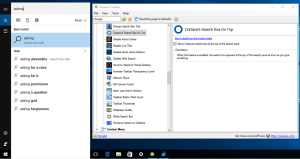Ändern Sie die Bildschirmhelligkeit mit Registry Tweak
Die richtige Bildschirmhelligkeit ist sehr wichtig. Wenn Sie viel vor Ihrem Computer arbeiten, kann eine falsche Bildschirmhelligkeit zu einer Belastung der Augen führen und den Akku des Geräts entladen, wenn es nicht mit einer Wechselstromquelle betrieben wird. Das Ändern der Helligkeit ist auch wichtig, wenn Sie an einem sonnigen Tag Ihre Umgebung von einem Raum in Ihrem Büro ins Freie ändern. In diesem Artikel erfahren Sie, wie Sie die Bildschirmhelligkeit mit einem Registry-Tweak ändern.
Werbung
Es gibt eine Reihe von Möglichkeiten, die Bildschirmhelligkeit in Windows 10 zu ändern, ohne eine Registrierungsoptimierung zu verwenden. Ich habe sie im vorherigen Artikel behandelt:
So ändern Sie die Bildschirmhelligkeit in Windows 10
Hinweis: Während die meisten tragbaren Geräte wie Laptops oder Tablets das Ändern der Bildschirmhelligkeit von In der Box kommen die meisten Desktop-PCs ohne diese Fähigkeit aus, da die Display-Hardware eine eigene Helligkeit hat Steuerung. Damit die nachfolgend beschriebene Methode funktioniert, benötigen Sie ein Display mit entsprechender Hardwareunterstützung. Außerdem müssen Sie möglicherweise Ihre Anzeigetreiber aktualisieren. Beispielsweise funktionieren die Software-Helligkeitseinstellungen, die die Hintergrundbeleuchtung des Displays direkt ändern, möglicherweise nicht, wenn Sie einen alten CRT-Monitor haben.
Es ist möglich, die Bildschirmhelligkeit mit einem Registry-Tweak zu ändern. Die Helligkeitsstufe kann für jeden Energiesparplan geändert werden.
So ändern Sie die Bildschirmhelligkeit mit einer Registrierungsoptimierung, Mach Folgendes.
- Öffnen Sie eine Eingabeaufforderung mit erhöhten Rechten und geben Sie den folgenden Befehl ein oder kopieren Sie ihn und fügen Sie ihn ein:
powercfg /L
- In der Ausgabe sehen Sie GUIDs für jeden verfügbaren Energiesparplan. Siehe folgenden Screenshot:

- Notieren Sie sich die GUID des Energiesparplans, für den Sie die Bildschirmhelligkeit ändern möchten. Die GUID des Hochleistungs-Energieschemas lautet beispielsweise 8c5e7fda-e8bf-4a96-9a85-a6e23a8c635c.
- Jetzt, Öffnen Sie die Registrierungseditor-App.
- Gehe zum Schlüssel
HKEY_LOCAL_MACHINE\SYSTEM\CurrentControlSet\Control\Power\User\PowerSchemes\8c5e7fda-e8bf-4a96-9a85-a6e23a8c635c
So rufen Sie einen Registrierungsschlüssel auf mit einem klick. Ersetzen Sie die 8c5e7fda-e8bf-4a96-9a85-a6e23a8c635c mit dem entsprechenden Wert, den Sie in Schritt 3 erhalten haben.

- Erweitern Sie links den Schlüsselbaum auf den Schlüssel HKEY_LOCAL_MACHINE\SYSTEM\CurrentControlSet\Control\Power\User\PowerSchemes\Ihr guid\7516b95f-f776-4464-8c53-06167f40cc99\aded5e82-b909-4619-9949-f5d71dac0bcb. Wenn Sie keinen solchen Schlüssel haben, müssen Sie ihn erstellen.
Tipp: Wenn Sie die folgende Fehlermeldung "Sie haben nicht die erforderlichen Berechtigungen zum Erstellen eines neuen Schlüssels" erhalten, führen Sie regedit.exe mit ExecTI. Dadurch wird das Berechtigungsproblem behoben.
- Ändern oder erstellen Sie rechts die folgenden 32-Bit-DWORD-Werte
ACSettingIndex - Gibt die Bildschirmhelligkeit in dezimaler Form von 0 bis 100 an, wenn das Gerät angeschlossen ist.
DCSettingIndex for - gibt die Bildschirmhelligkeit in Dezimaldarstellung von 0 bis 100 an, wenn der Akku eingeschaltet ist.
In meinem Fall sind sie auf 90% bzw. 50% eingestellt.
- Wiederholen Sie diese Schritte für alle Energieschemata, die Sie ändern möchten, und Sie sind fertig.
Mithilfe der oben beschriebenen Registrierungsoptimierungsmethode können Sie die Bildschirmhelligkeitseinstellungen in Ihrer Produktionsumgebung schnell ändern. Es ist auch nützlich, wenn Sie Windows auf Ihrem Laptop oder Tablet neu installiert haben.