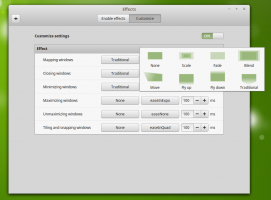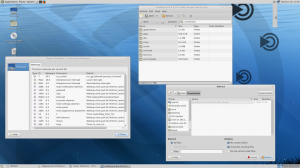Öffnen Sie die Eingabeaufforderung beim Booten in Windows 10
Die Eingabeaufforderung in Windows 10 ist die Shell-Umgebung, in der Sie textbasierte Konsolentools und Dienstprogramme ausführen können, indem Sie Befehle eingeben. Mit den integrierten Befehlen können Sie verschiedene Aufgaben direkt auf Ihrem Computer ausführen, ohne auf die GUI zugreifen zu müssen. Zur Wartung und Wiederherstellung ist es sinnvoll, die Eingabeaufforderung beim Booten in Windows 10 zu öffnen. Hier ist, wie.
In diesem Artikel sehen wir zwei Möglichkeiten, die Eingabeaufforderung beim Booten zu öffnen. Der erste beinhaltet das Setup-Programm, der zweite zeigt, wie man die Eingabeaufforderung während des Bootens für das bereits installierte Betriebssystem öffnet.
Öffnen Sie die Eingabeaufforderung beim Booten mit den Setup-Medien von Windows 10
- Booten Sie von der Windows-Installationsdiskette/dem USB-Stick mit dem Windows-Setup.
- Warten Sie auf den Bildschirm "Windows Setup":
- Drücken Sie Schicht + F10 Tasten zusammen auf der Tastatur. Dies öffnet das Eingabeaufforderungsfenster:
Hinweis: Wenn Sie nicht von DVD-Medien booten können, dh Ihr PC nicht über ein optisches Laufwerk verfügt, können Sie ein bootfähiges Flash-Laufwerk erstellen.
Informationen zum Erstellen eines bootfähigen USB-Datenträgers finden Sie in diesen Artikeln:
- So installieren Sie Windows 10 von einem bootfähigen USB-Stick.
- So erstellen Sie ein bootfähiges UEFI-USB-Laufwerk mit Windows 10 Setup.
Öffnen Sie die Eingabeaufforderung beim Booten mit den erweiterten Startoptionen
- Öffnen Sie das Startmenü und bewegen Sie Ihren Mauszeiger auf die Schaltfläche Herunterfahren. Klicken Sie darauf, um das Shutdown-Menü zu öffnen:
- Halten Sie die Schicht Taste auf der Tastatur. Lassen Sie das nicht los Schicht Taste und klicken Sie auf die Neu starten Artikel:
- Windows 10 wird schnell neu gestartet und der Bildschirm Erweiterte Startoptionen wird angezeigt.
Eine alternative Möglichkeit, auf die erweiterten Startoptionen in Windows 10 zuzugreifen, ist wie folgt:
- Öffnen Sie das Startmenü und klicken Sie auf Einstellungen.
- Gehe zu Update und Wiederherstellung -> Wiederherstellung:
- Dort findest du Fortgeschrittenes Start-up. Drücke den Jetzt neustarten Taste.
Sobald die erweiterten Startoptionen auf dem Bildschirm angezeigt werden, gehen Sie wie folgt vor.
- Klicken Sie auf das Element Problembehandlung.
- Klicken Sie im nächsten Bildschirm auf Erweiterte Optionen.
- Klicken Sie abschließend auf das Element Eingabeaufforderung.
Das ist es.