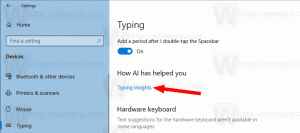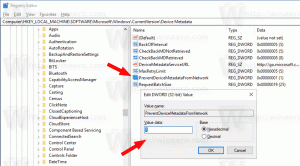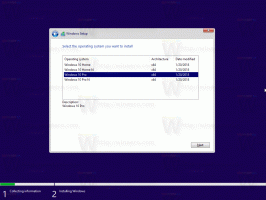Verhindern, dass Apps in Windows 10 auf die Kamera zugreifen
Fast alle modernen Geräte sind heutzutage mit einer Kamera ausgestattet. Laptops und Tablets sind mit Webcams ausgestattet und 2-in-1-Geräte wie Surface mit Dual-Kameras. Windows 10 wird mit einer Kamera-App für alle wesentlichen Funktionen im Zusammenhang mit der Aufnahme von Videos oder Bildern geliefert. Skype-Anrufe, verschiedene Online-Dienste, Win32-Apps und universelle Apps können auf Ihre Kamera zugreifen. Aus Datenschutzgründen empfiehlt es sich zu kontrollieren, auf welche Ihrer installierten Apps Zugriff hat die Kamera und entziehen Sie Berechtigungen, wenn diese App für ihre Kernfunktion nicht wirklich Kamerazugriff benötigt. Hier ist, wie es gemacht werden kann.
Die meisten externen Webcams und tragbaren Geräte verfügen über eine Aktivitätsanzeige, bei der es sich normalerweise um eine LED handelt, die aufleuchtet, wenn die Kamera von einer App verwendet wird. Wenn Ihr Gerät keine LED für die eingebaute Kamera hat, zeigt Windows 10 eine Benachrichtigung an, die schnell im Action Center angezeigt werden kann. Sie können Apps auswählen, die auf die Kamera zugreifen dürfen.
Verhindern, dass Apps in Windows 10 auf die Kamera zugreifen
Die Einstellungen-App in Windows 10 bietet eine einfache Benutzeroberfläche, die in den meisten Fällen ausreichen sollte.
- Offen Einstellungen.
- Gehen Sie zu Datenschutz\Kamera:
- Rechts findest du den Schalter Apps meine Kamera verwenden lassen.
Sobald Sie es deaktivieren, kann keine Ihrer installierten Store-Apps auf Ihre Kamera zugreifen. Dies ist möglicherweise nicht so bequem, möglicherweise müssen Sie bestimmten Apps immer den Zugriff auf die Kamera erlauben. Sie können verhindern, dass einzelne Apps auf Ihre Kamera zugreifen. - Um zu verhindern, dass einzelne Apps auf Ihre Kamera zugreifen, aktivieren Sie den Schalter Apps meine Kamera verwenden lassen und scrolle nach unten zur Liste Wählen Sie Apps aus, die Ihre Kamera verwenden können.
- Suchen Sie die gewünschte App in der Liste und schalten Sie ihren Schalter aus, um ihr den Zugriff auf die Kamera zu verweigern.
Alternativ können Sie den Kamerazugriff für Apps in Windows 10 mit einer einfachen Registrierungsoptimierung deaktivieren.
Verhindern Sie, dass Apps in Windows 10 auf die Kamera zugreifen, indem Sie eine Registrierungsoptimierung verwenden
- Offen Registierungseditor.
- Gehen Sie zum folgenden Registrierungsschlüssel:
HKEY_CURRENT_USER\Software\Microsoft\Windows\CurrentVersion\DeviceAccess\Global\{E5323777-F976-4f5b-9B55-B94699C46E44}Spitze: So springen Sie mit einem Klick zum gewünschten Registrierungsschlüssel.
- Erstellen oder ändern Sie hier den Zeichenfolgenwert, der auch als "Wert" bezeichnet wird. Legen Sie seine Daten auf einen der folgenden fest:
- Zulassen - Kamerazugriff für Apps aktivieren.
- Verweigern – Verhindern Sie, dass Apps auf die Kamera Ihres Geräts zugreifen.
Die Änderung sollte sofort übernommen werden.
In Windows 10 gibt es eine spezielle Gruppenrichtlinieneinstellung, mit der der Kamerazugriff auf Apps verweigert werden kann. Bevor Sie fortfahren, denken Sie bitte daran, dass die Gruppenrichtlinie die Optionen in der Einstellungs-App überschreibt und deaktiviert sie, sodass der Benutzer nichts ändern kann, wenn die Gruppenrichtlinienoption ist angewandt.
Lokale Gruppenrichtlinie verwenden
Wenn Ihre Edition von Windows 10 mit der Gruppenrichtlinien-Editor-App (gpedit.msc) geliefert wird, verwenden Sie sie wie folgt.
- Drücken Sie Gewinnen + R Tasten zusammen auf Ihrer Tastatur und geben Sie ein:
gpedit.msc
Drücken Sie Enter.
- Der Gruppenrichtlinien-Editor wird geöffnet. Gehen Sie zu Computerkonfiguration\Administrative Vorlagen\Windows-Komponenten\App-Datenschutz.
- Dort finden Sie die Option Lassen Sie Windows-Apps auf die Kamera zugreifen.
- Wenn Sie die Option aktivieren, wird der Kamerazugriff durch die Option "Standard für alle Apps" bestimmt:
Wenn es auf "Verweigerung erzwingen" eingestellt ist, werden Apps standardmäßig daran gehindert, auf die Kamera zuzugreifen.Wenn es auf "Zulassen erzwingen" eingestellt ist, dürfen Apps standardmäßig auf die Kamera zugreifen.
Wenn es auf "Benutzer hat die Kontrolle" eingestellt ist, kann alles über die Einstellungen-App konfiguriert werden.
- Starten Sie Windows 10 neu.
Um diesen Trick rückgängig zu machen, müssen Sie die erwähnte Richtlinie in den Zustand "Nicht konfiguriert" versetzen.
Tipp: Sie können die erwähnte Richtlinie verwenden, um bestimmte Apps für den Zugriff auf die Kamera auf die Whitelist oder Blacklist zu setzen. Die Benutzeroberfläche des Gruppenrichtlinien-Editors verfügt über Textfelder zum Eingeben von AppIDs installierter Apps. Diese Boxen sind:
- Geben Sie dem Benutzer die Kontrolle über diese spezifischen Apps – die hier aufgeführten Apps bleiben unter der Kontrolle des Benutzers.
- Erzwingen Sie das Zulassen dieser bestimmten Apps – die hier aufgeführten Apps dürfen die Kamera verwenden und der Benutzer kann sie nicht ändern.
- Verweigern dieser bestimmten Apps erzwingen – hier aufgeführte Apps werden daran gehindert, die Kamera zu verwenden, und der Benutzer kann sie nicht ändern.
Eine Einstellung pro App überschreibt die Standardeinstellung.
Um diese Felder auszufüllen, müssen Sie den Paketfamiliennamen für die installierte App kennen. Um es zu erhalten, gehen Sie wie folgt vor.
- Offen Power Shell.
- Geben oder fügen Sie den folgenden Befehl ein:
Get-AppxPackage
- Kopieren Sie den Parameter PackageFamilyName aus der Ausgabe und fügen Sie ihn in das entsprechende Textfeld des Gruppenrichtlinien-Editors ein.
Im folgenden Beispiel habe ich die Edge-App auf die Whitelist gesetzt, aber alle anderen Apps standardmäßig blockiert.
Das ist es.