Aktivieren Sie die Windows-Sicherheit, um verdächtiges Verhalten in Windows 10 zu blockieren
Ab Windows 10 Build 17704 können Sie eine neue Option in der Windows-Sicherheit aktivieren. Die Option „Verdächtiges Verhalten blockieren“ soll verhindern, dass eine App oder Datei Ihr Gerät infiziert. Hier ist, wie es gemacht werden kann.
Werbung
Neuere Versionen von Windows 10 enthalten eine App namens Windows-Sicherheit. Die Anwendung, die früher als "Windows Defender Security Center" bekannt war, wurde in Windows-Sicherheit umbenannt. Es soll dem Benutzer helfen, seine Sicherheits- und Datenschutzeinstellungen auf klare und nützliche Weise zu kontrollieren.

Sie können Windows-Sicherheit über das Startmenü oder mit. starten eine spezielle Abkürzung. Alternativ können Sie über das Tray-Symbol darauf zugreifen.

Sie können eine neue Schutzeinstellung aktivieren, Blockieren Sie verdächtiges Verhalten, das allen Benutzern die Angriffsflächenreduktionstechnologie Windows Defender Exploit Guard zur Verfügung stellt. Hier ist, wie es gemacht werden kann. Bevor Sie fortfahren, stellen Sie sicher, dass Ihr Benutzerkonto
Administratorrechte. Folgen Sie nun den Anweisungen unten.So aktivieren Sie Windows Defender Block verdächtiges Verhalten in Windows 10, Mach Folgendes.
- Öffnen Sie die Windows-Sicherheit.
- Klicken Sie auf die Viren- und Bedrohungsschutz Symbol.
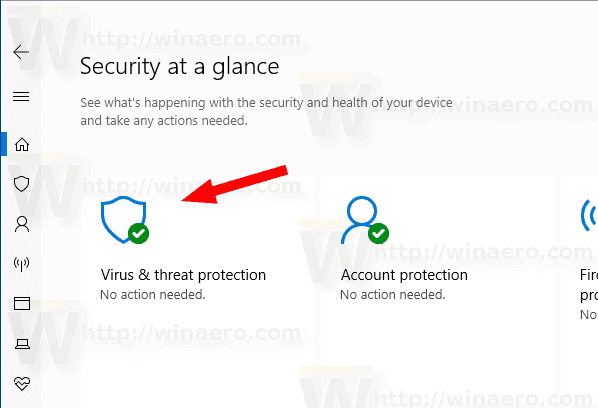
- Klicken Sie auf die Einstellungen verwalten Link unter Einstellungen für Viren- und Bedrohungsschutz.
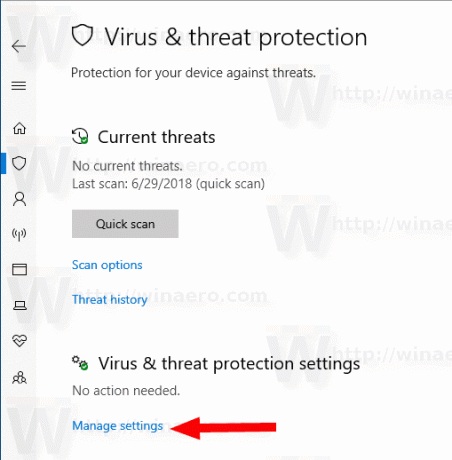
- Aktivieren Sie die Option Blockieren Sie verdächtiges Verhalten.

- Bestätigen Sie die UAC-Eingabeaufforderung.
Die Funktion ist jetzt aktiviert. Sie können es jederzeit deaktivieren, wenn Sie Ihre Meinung später ändern.
Alternativ können Sie einen Registry-Tweak anwenden.
Aktivieren Sie Windows Defender, um verdächtiges Verhalten mit einer Registrierungsoptimierung zu blockieren
Die Option wird in der Registry unter dem Schlüssel gespeichert HKEY_LOCAL_MACHINE\SOFTWARE\Microsoft\Windows Defender\Windows Defender Exploit Guard\ASR. Der DWORD-Wert EnableASRCusers sollte auf 1 gesetzt werden, um die Funktion zu aktivieren. Der Schlüssel ist jedoch schreibgeschützt, sodass Sie ein Tool verwenden müssen, um diese Einschränkung zu umgehen und den Wert zu ändern, ohne die Windows-Sicherheits-App zu verwenden.
- Laden Sie die. herunter ExecTI-Freeware und Start regedit.exe es benutzen. Dies öffnet die Registrierungseditor-App mit der höchsten Berechtigungsstufe.

- Gehen Sie zu folgendem Ort in Regedit.
HKEY_LOCAL_MACHINE\SOFTWARE\Microsoft\Windows Defender\Windows Defender Exploit Guard\ASR
Tipp: Sehen Sie sich an, wie Sie zu einem Registrierungsschlüssel wechseln mit einem klick.
- Ändern oder erstellen Sie hier einen neuen 32-Bit-Wert EnableASRCusers und setze es auf 1.

- Indem Sie den Wert auf 0 setzen, deaktivieren Sie die Funktion.
Das ist es.


