So weisen Sie Thunar benutzerdefinierten Aktionen und Menüelementen einen Hotkey zu
Thunar ist eine schlanke Dateimanager-App in der Linux-Desktop-Umgebung namens XFCE. In minimalistischer Optik bietet es eine Vielzahl leistungsstarker Funktionen für den Benutzer. In diesem Artikel erfahren Sie, wie Sie Hotkeys für Menübefehle und benutzerdefinierte Aktionen in Thunar anpassen.
Werbung
Thunar ermöglicht es dem Benutzer, seinen Hauptmenüpunkten beliebige Hotkeys neu zuzuweisen. Sie müssen nur die entsprechende Option aktivieren. Hier ist, wie es gemacht werden kann.
- Öffnen Sie das Einstellungscenter von XFCE und klicken Sie auf das Darstellungssymbol.
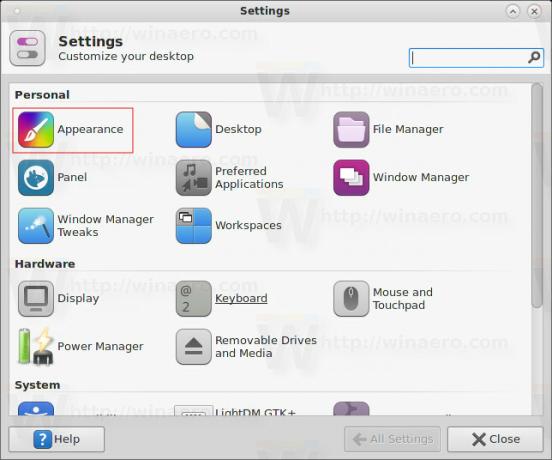 Sie können es auch direkt öffnen, indem Sie den folgenden Befehl in Ihrem Terminal oder im Anwendungsfinder eingeben:
Sie können es auch direkt öffnen, indem Sie den folgenden Befehl in Ihrem Terminal oder im Anwendungsfinder eingeben:xfce4-Auftrittseinstellungen
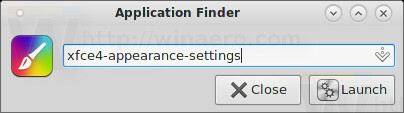
- Gehen Sie zur Registerkarte Einstellungen und aktivieren Sie die Option "Bearbeitbare Beschleuniger aktivieren" wie unten gezeigt:

Jetzt können Sie benutzerdefinierte Hotkeys zuweisen.
Weisen Sie Standardmenüelementen Hotkeys zu
Um einem Standardmenüelement einen neuen Hotkey zuzuweisen, bewegen Sie den Mauszeiger darüber, aber klicken Sie nicht darauf:
Berühren Sie jetzt nicht Ihre Maus und lassen Sie den Mauszeiger über dem Element. Drücken Sie den gewünschten Hotkey, den Sie dem aktuellen Menüpunkt zuweisen möchten. Sobald Sie es drücken, wird es zugewiesen. Siehe folgenden Screenshot:
Mit dieser Methode können Sie jedem Hauptmenüpunkt Hotkeys zuweisen. Nur einige dynamische Untermenüs wie Datei - Neu - "Vorlagenliste" unterstützen diese Funktion nicht, aber es ist eine sehr kleine Einschränkung.
Weisen Sie benutzerdefinierten Aktionen Hotkeys zu
Benutzerdefinierte Elemente sind nützliche Befehle, die normalerweise über das Kontextmenü aufgerufen werden. 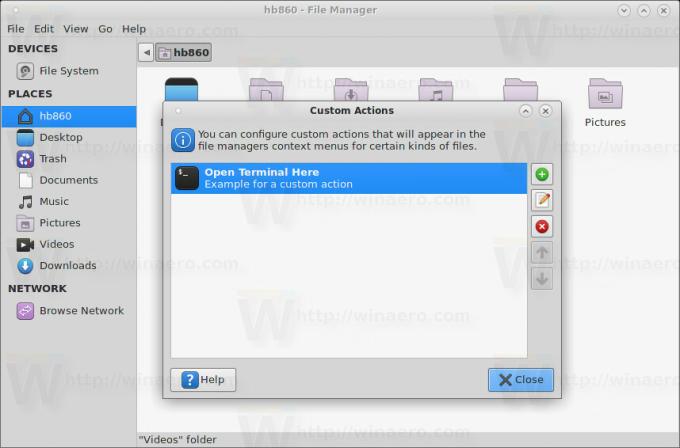
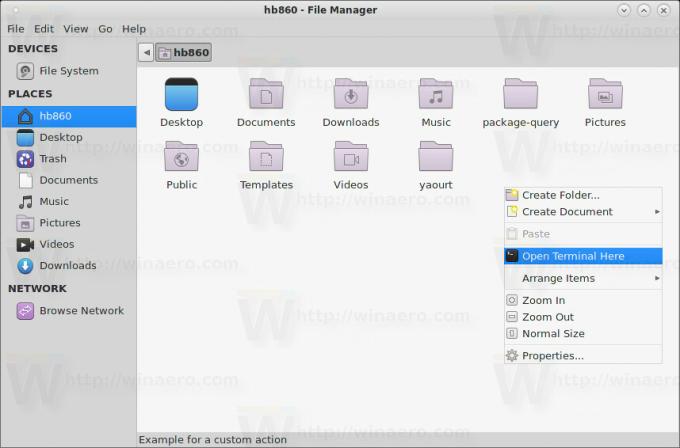
Leider ist der oben beschriebene Trick nicht auf das Kontextmenü anwendbar. Benutzerdefinierte Aktionen werden jedoch auch im Hauptmenü unter dem Menü Datei angezeigt.
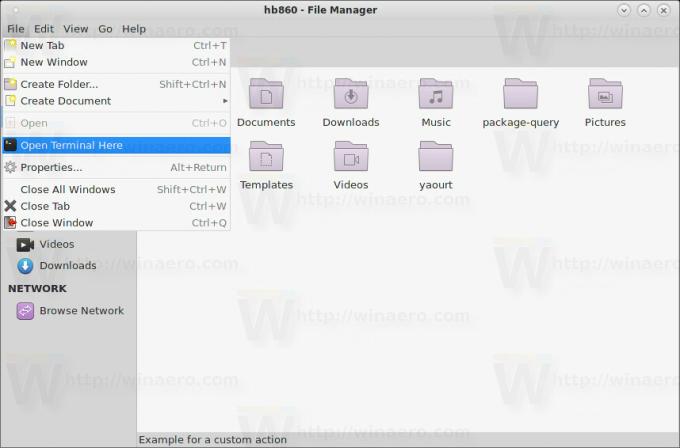 Von dort aus können Sie Ihren Mauszeiger über die gewünschte benutzerdefinierte Aktion bewegen und Ihren Hotkey zuweisen. Es funktioniert wie erwartet:
Von dort aus können Sie Ihren Mauszeiger über die gewünschte benutzerdefinierte Aktion bewegen und Ihren Hotkey zuweisen. Es funktioniert wie erwartet:
Die Möglichkeit, Hotkeys in Thunar anzupassen, verbessert die Benutzerfreundlichkeit dieses hervorragenden Dateimanagers und spart Ihnen Zeit. Jetzt können Sie Hotkeys für alle Befehle festlegen, die Sie häufig verwenden, und Ihren Arbeitsablauf beschleunigen.
