Schaltfläche "Neuigkeiten und Interessen" aus der Taskleiste in Windows 10 hinzufügen oder entfernen
So fügen Sie die Schaltfläche "News and Interests" in der Taskleiste in Windows 10 hinzu oder entfernen sie
Ab Windows 10 Build 21286 hat Microsoft der Taskleiste ein neues Widget für Nachrichten und Interessen hinzugefügt. Sie möchten wissen, wie Sie das Erscheinungsbild hinzufügen, entfernen oder anpassen.
Werbung
In Windows 10 Build 21286Microsoft hat eine neue Schaltfläche hinzugefügt, die ein Flyout öffnet, das an die neue Registerkarte im Edge-Browser erinnert. Der Inhalt ist ein Nachrichten-Feed, der auch die Wettervorhersage enthält und im Laufe des Tages dynamisch aktualisiert wird. Sobald Sie mit der Maus über die Schaltfläche fahren, wird ein Flyout mit einem personalisierten Newsfeed angezeigt.
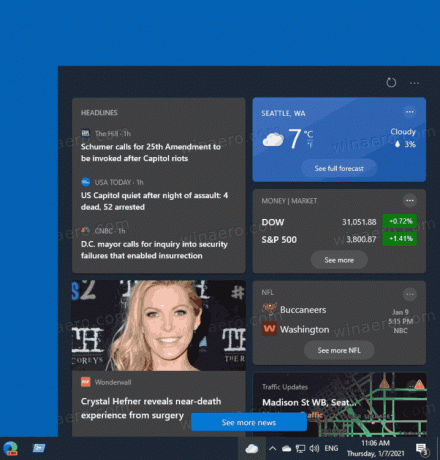
Das Unternehmen hält diese Lösung für eine sinnvolle Alternative zu Nachrichten-Apps, Websites und Smartphone-Apps. Es ermöglicht Ihnen, die aktuellen Informationen mit einem Klick zu sehen, ohne etwas extra zu öffnen oder zu einem mobilen Gerät zu wechseln.
Beachten Sie, dass Microsoft die A/B-Tests mit dieser Funktion durchführt. Zum Zeitpunkt des Schreibens ist es daher nicht für jeden verfügbar. Microsoft sagt, dass es zunächst für Windows Insider in den USA, Kanada, Großbritannien, Australien und Indien verfügbar sein wird. Aber die gute Nachricht ist, dass Sie die Funktion Nachrichten und Interessen jetzt aktivieren und für Sie aktivieren können:
Aktivieren oder deaktivieren Sie die Schaltfläche "Nachrichten und Interessen" in der Taskleiste in Windows 10
In diesem Beitrag erfahren Sie, wie Sie die Schaltfläche News and Interests in der Taskleiste in Windows 10 hinzufügen oder daraus entfernen. Dies setzt voraus, dass Sie die Funktion manuell aktiviert haben oder standardmäßig für Ihr Benutzerkonto verfügbar haben.
So fügen Sie die Schaltfläche "Neuigkeiten und Interessen" zur Taskleiste hinzu
- Klicken Sie mit der rechten Maustaste irgendwo auf den leeren Bereich in der Taskleiste.
- Wählen Sie im Menü entweder Nachrichten und Interessen > Symbol und Text anzeigen oder Nur Symbol anzeigen (Ursprünglich).
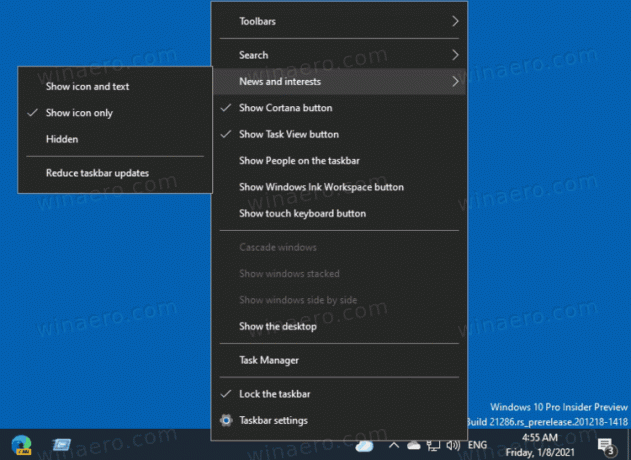
- Das Symbol wird in der Taskleiste links neben dem Benachrichtigungsbereich angezeigt.
- Wenn Sie die auswählen
Symbol und Text anzeigenOption haben Sie das Symbol mit der aktuellen Wettertemperatur.
Du bist fertig.
Ähnlich wie oben können Sie die Schaltfläche Nachrichten und Interessen aus der Taskleiste entfernen.
So entfernen Sie die Schaltfläche "Nachrichten und Interessen" aus der Taskleiste
- Klicken Sie mit der rechten Maustaste auf den leeren Bereich in der Taskleiste.
- Wählen Sie Nachrichten und Interessen > Versteckt aus dem Kontextmenü.
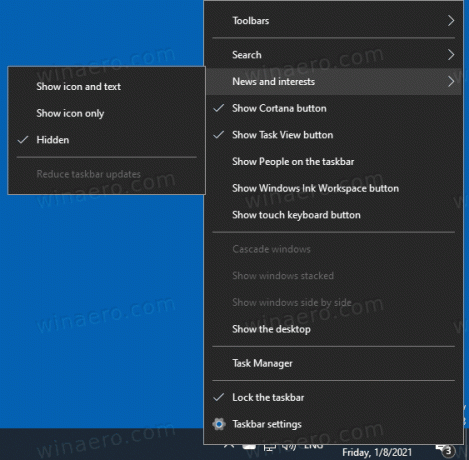
- Das Symbol wird nun aus der Taskleiste entfernt.
Du bist fertig.
Schließlich können Sie das Newsfeed-Steuerelement zur Taskleiste in der Registrierung hinzufügen oder entfernen.
Hinzufügen oder Entfernen von Nachrichten und Interessen aus der Taskleiste in der Registrierung
- Öffne das Registrierungseditor-App.
- Gehen Sie zum folgenden Registrierungsschlüssel:
HKEY_CURRENT_USER\Software\Microsoft\Windows\CurrentVersion\Feeds. Sehen Sie, wie Sie zu einem Registrierungsschlüssel wechseln mit einem klick. - Auf der rechten Seite ändern oder erstellen Sie einen neuen 32-Bit-DWORD-Wert
ShellFeedsTaskbarViewMode. Hinweis: Auch wenn Sie mit 64-Bit-Windows Sie müssen weiterhin einen 32-Bit-DWORD-Wert erstellen.
- Setzen Sie seine Wertdaten auf einen der folgenden Werte:
- 0 = Symbol und Text anzeigen
- 1 = Nur Symbol anzeigen
- 2 = Alles ausblenden
- Damit die von der Registrierungsoptimierung vorgenommenen Änderungen wirksam werden, müssen Sie austragen und melden Sie sich bei Ihrem Benutzerkonto an. Alternativ können Sie Neustart der Explorer-Shell.
Du bist fertig.
Um Zeit zu sparen, können Sie die folgenden Registrierungsdateien herunterladen.
Registrierungsdateien herunterladen
Die enthaltenen Dateien sind:
- Nachrichten und Interessen hinzufügen Icon.reg
- Fügen Sie das Symbol für Nachrichten und Interessen mit Text.reg hinzu
- Nachrichten und Interessen von taskbar.reg entfernen
Schließlich können Sie die Taskleistenfunktion "News and Interests" mithilfe der lokalen Gruppenrichtlinie hinzufügen oder entfernen. Hier ist, wie es gemacht werden kann.
Hinzufügen/Entfernen von Nachrichten und Interessen aus der Taskleiste mit dem Editor für lokale Gruppenrichtlinien
Gehen Sie wie folgt vor, um mit dem Editor für lokale Gruppenrichtlinien Nachrichten und Interessen aus der Taskleiste hinzuzufügen oder daraus zu entfernen.
- Öffne das Editor für lokale Gruppenrichtlinien.
- Navigieren Sie zu Computerkonfiguration > Administrative Vorlagen > Windows-Komponenten > Neuigkeiten und Interessen im linken Bereich.
- Doppelklicken Sie rechts auf das Aktivieren Sie Nachrichten und Interessen in der Taskleiste Politik.
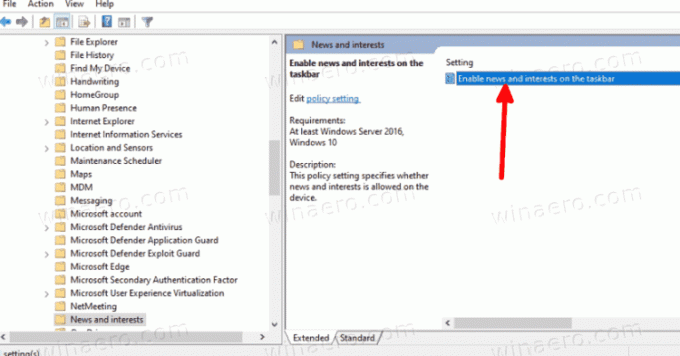
- Stellen Sie es ein Behinderte um es für alle Benutzer zu deaktivieren.
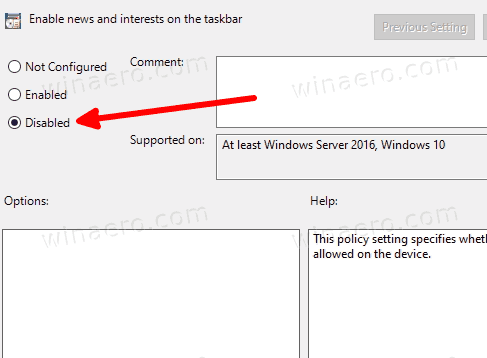
- Stellen Sie es entweder auf Nicht konfiguriert oder Ermöglicht um es allen Benutzern zur Verfügung zu stellen.
- Starten Sie Windows 10 neu um die Änderungen anzuwenden.
Du bist fertig.
Wenn Ihre Windows 10-Edition schließlich die App für den lokalen Gruppenrichtlinien-Editor (gpedit.msc) nicht enthält oder Sie die Richtlinie direkt in der Registrierung konfigurieren müssen, befolgen Sie die nachstehenden Anweisungen.
Aktivieren/Deaktivieren von Nachrichten und Interessen mithilfe einer Optimierung der Gruppenrichtlinienregistrierung
- Öffne das Registrierungseditor-App.
- Gehen Sie zum folgenden Registrierungsschlüssel:
HKEY_LOCAL_MACHINE\SOFTWARE\Policies\Microsoft\Windows\Windows Feeds. - Auf der rechten Seite ändern oder erstellen Sie einen neuen 32-Bit-DWORD-Wert
Feeds aktivieren. - Stellen Sie den Wert 0 ein, um Nachrichten und Interessen für alle Benutzer zu deaktivieren.
- Setzen Sie es andernfalls auf 1 oder entfernen Sie das
Feeds aktivierenWert.
Zur Vereinfachung können Sie die folgenden Registrierungsdateien herunterladen:
Gruppenrichtlinien-Registrierungsdateien herunterladen
Sie werden den oben beschriebenen Prozess für Sie automatisieren.
Das ist es.

