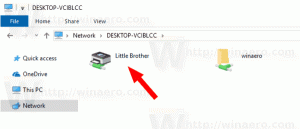So verschieben Sie das Off-Screen-Fenster zurück auf den Bildschirm in Windows 10
Es passiert wahrscheinlich uns allen. Manchmal startet eine App normal, aber das Hauptfenster wird außerhalb des Bildschirms angezeigt. Dies geschieht häufig bei tragbaren Apps, wenn Sie sie von einem Flash-Laufwerk auf einem Display ausführen, das eine niedrigere Bildschirmauflösung als das vorherige hat. So lösen Sie dieses Problem.
Werbung
Ein weiteres gutes Beispiel für die Situation ist ein Multi-Display-PC. Wenn Sie an einem Laptop mit angeschlossenem externem Display arbeiten, könnten Sie leicht ein Fenster auf dem externen Display vergessen und es dann trennen. Obwohl das Fenster normalerweise auf Ihre primäre Anzeige verschoben werden sollte, bleibt es manchmal außerhalb des Bildschirms. So können Sie es nach Hause zurückgeben.
So verschieben Sie ein Off-Screen-Fenster zurück auf den Bildschirm in Windows 10, Mach Folgendes.
- Halten Sie die Umschalttaste gedrückt und klicken Sie mit der rechten Maustaste auf das Taskleistensymbol der App.
- Auswählen Bewegung im Kontextmenü.
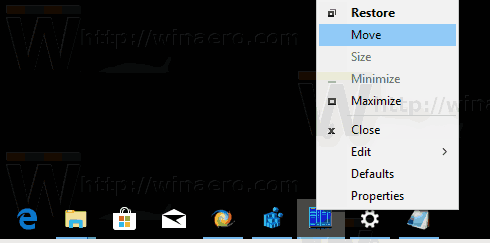
- Verwenden Sie die Pfeiltasten nach links, rechts, oben und unten auf der Tastatur, um Ihr Fenster zu verschieben. Wenn Sie das Fenster an die gewünschte Position verschoben haben, drücken Sie die Eingabetaste.
Es gibt einen alternativen Weg, um dasselbe zu erreichen. Es betrifft nur die Tastatur. Vielleicht findest du es schneller. Außerdem ist es die einzige Möglichkeit, ein Fenster zu verschieben, wenn es keine Taskleistenschaltfläche hat, z. wenn es nur in der Taskleiste angezeigt wird.
Verschieben eines Off-Screen-Fensters nur mit Tastatur
- Drücken Sie Alt + Tab und wählen Sie die Miniaturansicht des Fensters der App aus. Das App-Fenster wird aktiv, aber immer noch nicht sichtbar.

- Drücken Sie Alt + Platz , dann drücken m. Dies aktiviert die Bewegung Option des Fensters.
- Verwenden Sie die Pfeiltasten nach links, rechts, oben und unten, um Ihr Fenster zu verschieben. Wenn Sie das Fenster an die gewünschte Position verschoben haben, drücken Sie die Eingabetaste.
Tipp: Sehen Sie, wie es geht Optimieren Sie Alt + Tab, um Miniaturansichten zu vergrößern und die Live-Aero-Peek-Vorschau zu deaktivieren. Siehe auch zwei Geheimnisse des Alt + Tab-Dialogs in Windows 10, die Sie möglicherweise nicht kennen.
Das ist es.