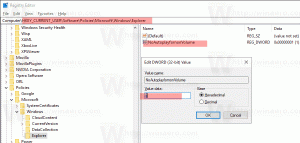Ändern Sie die Anzeigeausrichtung in Windows 10
So ändern Sie die Anzeigeausrichtung in Windows 10
Moderne Tablets und Convertibles unterstützen die Bildschirmdrehung dank eingebauter Hardwaresensoren. Wenn Sie Ihr Gerät drehen, ändert sein Desktop möglicherweise die Anzeige in Hoch- oder Querformat. In diesem Beitrag erfahren Sie, wie Sie die Anzeigeausrichtung in Windows 10 ändern.
Displayausrichtung im Quer- und Hochformat
Die Anzeigeausrichtung kann mit einer Reihe von Methoden geändert werden. Windows 10 bietet eine native Option, um es zu ändern. Außerdem liefern Hardwareanbieter, beispielsweise NVDIA, Treiber aus, die es auch ermöglichen, die Anzeigeausrichtung zu ändern, wenn sie unterstützt werden.
In den meisten Fällen können Sie die Anzeigeausrichtung ändern, indem Sie Ihr Display drehen, indem Sie ändern Display-Ausrichtung in den Einstellungen oder ändern Sie die Anzeigeausrichtung in der NVIDIA-Systemsteuerung, wenn auf Ihrem Computer eine NVIDIA-GPU installiert ist.
Ändern Sie die Displayausrichtung durch Drehen des Displays
Diese Option ist normalerweise für Tablets und 2-in-1-Geräte wie Convertible- und Hybrid-Laptops verfügbar.
Drehen Sie das Display einfach manuell, und die Displayausrichtung ändert sich automatisch in Quer- oder Hochformat. Dies wird durch die eingebauten Hardwaresensoren ausgelöst.
Notiz: Wenn Sie haben Rotationssperre aktiviert, ändert sich die Displayausrichtung nicht, wenn Sie das Display drehen.
Alternativ können Sie Einstellungen verwenden, um die Anzeigeausrichtung zu ändern.
So ändern Sie die Anzeigeausrichtung in Windows 10,
- Offen Einstellungen.
- Navigieren Sie zu Einstellungen > Anzeige.
- Wenn Sie über mehrere Bildschirme verfügen, wählen Sie rechts den Bildschirm aus, dessen Anzeigeausrichtung Sie ändern möchten.
- Wählen Sie rechts Landschaft, Porträt, Querformat (umgedreht), oder Hochformat (umgedreht) von dem Displayausrichtung Dropdown-Liste für das, was Sie möchten.
- Wenn die gewählte Displayausrichtung Ihren Anforderungen entspricht, klicken Sie auf das Behalte die Änderungen bei Schaltfläche im Bestätigungsdialog.
- Andernfalls klickst du auf Zurückkehren um die vorherige Anzeigeausrichtung wiederherzustellen.
Du bist fertig.
Wenn Sie über einen von NVIDIA hergestellten Videoadapter verfügen, können Sie schließlich das Systemsteuerungstool verwenden, um die Anzeigeausrichtung zu ändern.
Ändern Sie die Anzeigeausrichtung in der NVIDIA-Systemsteuerung
- Klicken Sie mit der rechten Maustaste auf eine beliebige Stelle auf Ihrem Desktop.
- Auswählen NVIDIA-Systemsteuerung aus dem Kontextmenü.
- Gehe in der App zu Display > Display nach links drehen.
- Wählen Sie rechts das richtige angeschlossene Display aus, wenn Sie einige haben.
- Auswählen Landschaft, Porträt, Querformat (umgedreht), oder Hochformat (umgedreht) unter Wählen Sie die Ausrichtung für das, was Sie wollen, und klicken Sie auf Anwenden.
- Wenn alles wie erwartet aussieht, klicken Sie im Bestätigungsfeld auf Ja. Klicken Sie andernfalls auf Nein.
Hinweis: Die zuvor verwendete Anzeigeausrichtung wird in 20 Sekunden automatisch wiederhergestellt, wenn Sie nichts unternehmen. Dies ist nützlich, wenn die von Ihnen vorgenommenen Änderungen verhindern, dass das Display das richtige Bild anzeigt.
Das ist es!
Interessante Artikel:
- So deaktivieren Sie die Bildschirmdrehung in Windows 10
- Ändern Sie die Anzeigeauflösung in Windows 10
- Stellen Sie die genaue Anzeigeauflösung in der virtuellen VirtualBox-Maschine ein
- Löschen und Zurücksetzen des externen Anzeige-Cache in Windows 10
- Ändern Sie die Bildschirmaktualisierungsrate in Windows 10
- So ändern Sie die Bildschirmhelligkeit in Windows 10
- So starten Sie den Videotreiber in Windows 10 neu
- So legen Sie die benutzerdefinierte Skalierung der Anzeige in Windows 10 fest