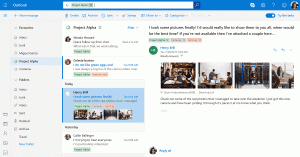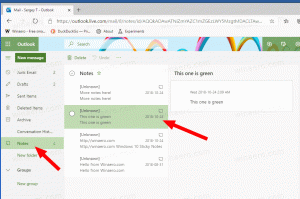So setzen Sie Dateizuordnungen in Windows 10 zurück
Wenn Sie im Datei-Explorer auf eine Datei doppelklicken, wird diese mit einer zugehörigen App geöffnet. Apps können nicht nur mit Dateien umgehen, sondern auch mit verschiedenen Netzwerkprotokollen wie HTTP (Ihrem Standardbrowser), BitTorrent oder Protokoll-Handler wie tg: (ein Telegram-Link), xmmp: (Jabber-Links) oder Skype: für die populären VoIP-App. So legen Sie Dateizuordnungen auf die von Microsoft empfohlenen Standardeinstellungen in Windows 10 fest.
Beginnend mit Windows 10 hat Microsoft viele klassische Optionen von der klassischen Systemsteuerung in die Einstellungs-App verschoben. Personalisierung, Netzwerk Optionen, Benutzerkontenverwaltung und viele andere Optionen finden Sie dort. Das klassische Applet zum Ändern von Standard-Apps wurde ebenfalls in ein a. umgewandelt Seite in den Einstellungen. Wir können es verwenden, um alle oder bestimmte Dateityp- oder Protokollzuordnungen auf ihre Standardeinstellungen zurückzusetzen. Hier ist, wie.
So setzen Sie Dateizuordnungen in Windows 10 zurück, Mach Folgendes.
- Offen Einstellungen.
- Navigieren Sie zu Apps – Standard-Apps.
- Gehen Sie zum Ende der Seite und klicken Sie auf Zurücksetzen Knopf unter Zurücksetzen auf die von Microsoft empfohlenen Standardeinstellungen.
- Dadurch werden alle Dateityp- und Protokollzuordnungen auf die von Microsoft empfohlenen Standardeinstellungen zurückgesetzt.
Zurücksetzen bestimmter Dateityp- oder Protokollzuordnungen in Windows 10
- Offen Einstellungen.
- Navigieren Sie zu Apps – Standard-Apps.
- Gehen Sie zum Ende der Seite und klicken Sie auf den Link Standardeinstellungen per App festlegen.
- Klicken Sie auf die gewünschte App, für die Sie Zuordnungen zurücksetzen möchten, z. Filme und Fernsehen.
- Klicken Sie auf die Verwalten Taste.
- Weisen Sie die App allen Typen zu, die Sie benötigen.
Dadurch wird die ausgewählte App als Standard-App für Dateitypen festgelegt. Um Ihre Protokollzuordnungen zurückzusetzen, gehen Sie zu Einstellungen - Apps - Standard-Apps und klicken Sie auf den Link Wählen Sie Standard-Apps für das Protokoll aus.
Wählen Sie für alle gewünschten Protokolle eine First-Party-App aus, z. die Mail-App für das mailto:-Protokoll.
Wiederholen Sie diese Sequenz für alle Protokolle, die Sie zurücksetzen möchten, und Sie sind fertig.
Das ist es.