Microsoft Edge Chromium-Tastaturkürzel (Hotkeys)
Hier ist die Liste der Microsoft Edge Chromium-Tastaturkürzel (Hotkeys).
Tastenkombinationen sind Tastenkombinationen, mit denen Sie in installierten Apps und mit dem Betriebssystem etwas tun können. Sie verbessern die Produktivität erheblich, indem sie es Ihnen ermöglichen, direkt einige Aktionen auszuführen, ohne Ihre Maus zu verwenden. Heute werden wir sehen, welche Tastenkombinationen in Edge Chromium verfügbar sind.
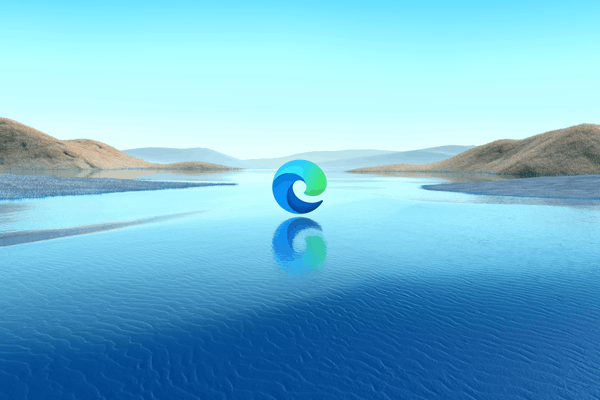
Aktuelle Versionen des Microsoft Edge-Browsers basieren auf dem von Google kuratierten Open-Source-Chromium-Projekt und teilen die zugrunde liegenden Technologien mit Chrome. Microsoft hat jedoch die integrierten Dienste von Google wie Translator, Search usw. durch unternehmenseigene Lösungen auf Basis von Bing ersetzt. Es kommt auch mit einer Reihe von exklusiven Funktionen wie Vorlesen. Derzeit arbeitet Microsoft aktiv an der Erstellung eines neues Erscheinungsbild für den Browser, das den Richtlinien von Fluent Design folgt und sehr stilvoll aussieht.
Werbung
Wie viele moderne Apps unterstützt der Browser viele Tastenkombinationen, auch Hotkeys genannt. In diesem Beitrag erfahren Sie, welche Tastenkombinationen (Hotkeys) Sie in Microsoft Edge Chromium verwenden können. Dieser Beitrag wird laufend aktualisiert. Wenn Sie weitere Hotkeys kennen, zögern Sie nicht, einen Kommentar zu hinterlassen.
Microsoft Edge Chromium-Tastaturkürzel (Hotkeys)
Navigations-Hotkeys
- Strg + L - Wählen Sie die URL in der Adressleiste zum Bearbeiten aus
- Strg + Schicht + L - Einfügen und suchen oder Einfügen und loslegen (wenn es sich um eine URL handelt)
- Strg + n - Öffne ein neues Fenster
- Strg + Schicht + n - Öffnen Sie ein neues InPrivate-Fenster
- Alt + Links Pfeil - Zurück
- Alt + Rechts Pfeil - Geh vorwärts
- Alt + Heim - Öffnen Sie Ihre Homepage im aktuellen Tab
- Strg + h - Öffnen Sie den Verlauf in einem neuen Tab (Web-UI)
- Strg + J - Öffnen Sie Downloads in einem neuen Tab (Web-UI)
Suche
- Strg + E - Öffnen Sie eine Suchanfrage in der Adressleiste
- Strg + F - Finde auf Seite
- Strg + g - Springen Sie zum nächsten Treffer Ihrer Find Bar-Suche
- Strg + Schicht + g - Springen Sie zum vorherigen Treffer Ihrer Find Bar-Suche
- Strg + K - Öffnen Sie eine Suchanfrage in der Adressleiste
- F3 - In der aktuellen Registerkarte suchen
Tab-Tastenkombinationen
- Strg + Schicht + K - Duplizieren Sie die aktuelle Registerkarte
- Strg + T - Öffne einen neuen Tab und wechsle dorthin
- Strg + Schicht + T - Öffnen Sie den zuletzt geschlossenen Tab erneut und wechseln Sie zu ihm
- Strg + 1, 2,... 8 - Wechseln Sie zu einer bestimmten Registerkarte
- Strg + 9 - Wechseln Sie zum letzten Tab
- Strg + Eintreten - www hinzufügen. an den Anfang und .com an das Ende des in die Adressleiste eingegebenen Textes
- Strg + Tab - Wechseln Sie zum nächsten Tab
- Strg + PgDn - Wechseln Sie zum nächsten Tab
- Strg + Schicht + Tab - Wechseln Sie zum vorherigen Tab
- Strg + PgUp - Wechseln Sie zum vorherigen Tab
- Strg + W - Schließen Sie die aktuelle Registerkarte
Benutzeroberfläche und Funktionen
- Strg + Schicht + B - Favoritenleiste anzeigen oder ausblenden
- Alt + Schicht + B - Fokus auf das erste Element in der Favoritenleiste setzen
- Strg + D - Speichern Sie die aktuelle Registerkarte als Favorit
- Strg + Schicht + D - Alle geöffneten Tabs als Favoriten in einem neuen Ordner speichern
- Alt + D - Wählen Sie die URL in der Adressleiste zum Bearbeiten aus
- Alt + E - Öffnen Sie das Menü Einstellungen und mehr "..."
- Alt + F - Öffnen Sie das Menü Einstellungen und mehr "..."
- Strg + Schicht + ich - Entwicklertools öffnen
- Alt + Schicht + ich - Öffnen Sie den Dialog Feedback senden
- Strg + m - Stummschalten des aktuellen Tabs (Toggle)
- Strg + Schicht + m - Melden Sie sich als anderer Benutzer an oder surfen Sie als Gast
- Strg + Ö - Öffnen Sie eine Datei von Ihrem Computer in Edge
- Strg + Schicht + Ö - Favoritenverwaltung öffnen
- Strg + P - Drucken Sie die aktuelle Seite
- Strg + Schicht + P - Drucken über den Systemdialog
- Strg + R - Laden Sie die aktuelle Seite neu
- Strg + Schicht + R - Laden Sie die aktuelle Seite neu und ignorieren Sie zwischengespeicherte Inhalte
- Strg + S - Speichern Sie die aktuelle Seite
- Alt + Schicht + T - Fokus auf das erste Element in der Symbolleiste setzen
- Strg + U - Seitenquelle anzeigen
- Strg + Schicht + U - Vorlesen starten oder stoppen
- Strg + Schicht + V - Einfügen ohne Formatierung
- Strg + Schicht + W - Schließen Sie das aktuelle Fenster
- Strg + Schicht + Ja - Offene Sammlungen
- Strg + 0 (null) - Zoomstufe zurücksetzen
- Strg + + - Hineinzoomen
- Strg + - - Rauszoomen
- Strg + \ (in einer PDF) - PDF zwischen an Seite anpassen / an Breite anpassen. umschalten
- Strg + [ (in einem PDF) - PDF um 90 gegen den Uhrzeigersinn drehen*
- Strg + ] (in einem PDF) - PDF um 90 im Uhrzeigersinn drehen*
- Strg + Schicht + Del - Öffnen Sie klare Browserdatenoptionen
- Alt - Setzen Sie den Fokus auf die Einstellungen und mehr "…"-Taste
- Alt+ F4 - Schließen Sie das aktuelle Fenster
- F1 - Hilfe öffnen
- F4 - Wählen Sie die URL in der Adressleiste aus
- Strg+ F4 - Schließen Sie die aktuelle Seite im aktuellen Tab
- F5 - Laden Sie die aktuelle Registerkarte neu
- Schicht+ F5 - Laden Sie die aktuelle Registerkarte neu und ignorieren Sie zwischengespeicherte Inhalte
- F6 - Fokus zum nächsten Fenster wechseln
- Schicht + F6 - Fokus zum vorherigen Fenster wechseln
- F7 - Schalten Sie das Caret-Browsing ein oder aus
- F9 - Immersive Reader aufrufen oder beenden
- F10 - Setzen Sie den Fokus auf die Einstellungen und mehr "…"-Taste
- F10 + Eintreten - Öffnen Sie das Menü "Einstellungen und mehr"
- Schicht+ F10 - Kontextmenü öffnen
- F11 - Vollbildmodus eingeben (umschalten)
- F12 - Entwicklertools öffnen
- Esc - Stoppen Sie das Laden der Seite; Dialog oder Pop-up schließen
- Leertaste - Scrollen Sie auf der Webseite nach unten, einen Bildschirm nach dem anderen
- Schicht + Leertaste - Auf der Webseite nach oben scrollen, einen Bildschirm nach dem anderen
- PgDn - Scrollen Sie auf der Webseite nach unten, einen Bildschirm nach dem anderen
- PgUp - Auf der Webseite nach oben scrollen, einen Bildschirm nach dem anderen
- Heim - Gehen Sie zum Anfang der Seite, bewegen Sie den Tastaturfokus auf das erste Element des Fensters
- Ende - Gehen Sie zum Ende der Seite, verschieben Sie den Tastaturfokus auf das letzte Element des Fensters
- Tab - Gehe zum nächsten Tabstopp
- Schicht + Tab - Gehe zum vorherigen Tabstopp
Das ist es.
