Unbekanntes Layout beheben, das im Manifestproblem in Windows 10 angegeben ist
Wie Sie vielleicht bereits wissen, wird das Windows 10 Fall Creators Update für die Öffentlichkeit freigegeben. Es kommt mit einer riesigen Liste von Änderungen, die wir im Artikel sorgfältig behandelt haben Was ist neu in Windows 10 Fall Creators Update?. Bei einigen Benutzern trat nach der Installation dieses Updates ein Problem auf, bei dem der Microsoft Store weiterhin die Fehlermeldung anzeigt Etwas Schlimmes ist passiert, Unbekanntes Layout im Manifest angegeben.
Werbung
So sieht es aus: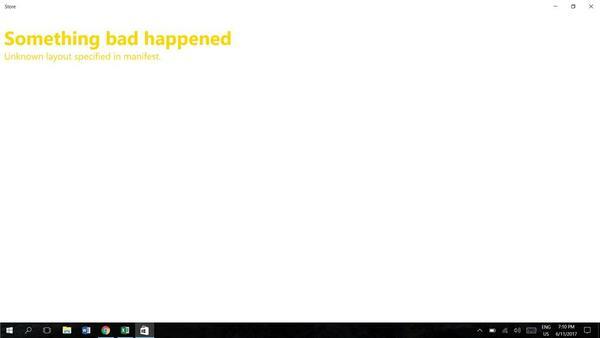 Wenn Sie betroffen sind, können Sie Folgendes versuchen.
Wenn Sie betroffen sind, können Sie Folgendes versuchen.
Zu Beheben Sie das im Manifest-Problem angegebene unbekannte Layout in Windows 10, Mach Folgendes.
- Drücken Sie Gewinnen + R Tasten zusammen auf Ihrer Tastatur, um das Dialogfeld Ausführen zu öffnen.
Tipp: Siehe die Tastenkombinationen mit Windows (Win)-Taste, die jeder Windows 10-Benutzer kennen sollte - Geben Sie Folgendes in das Feld Ausführen ein:
wsreset

Drücken Sie Enter.
Das WSreset-Tool bereinigt den Store-Cache. Es kann einige Minuten dauern, seien Sie also geduldig. Danach wird der Windows Store wieder geöffnet und Sie können Ihre Apps erneut aktualisieren oder installieren.
WSreset erstellt den Store-Cache für einige universelle Apps von Drittanbietern nicht neu. Möglicherweise müssen Sie ihren Cache manuell zurücksetzen. Hier ist, wie.
- Öffne ein erhöhte Eingabeaufforderung.
- Geben Sie den folgenden Befehl ein:
wmic useraccount Name abrufen, sid
Notieren Sie in der Befehlsausgabe den SID-Wert, der sich auf Ihr Benutzerkonto bezieht:

- Offen Registierungseditor.
- Gehen Sie zum folgenden Registrierungspfad:
HKEY_LOCAL_MACHINE\SOFTWARE\Microsoft\Windows\CurrentVersion\Appx\AppxAllUserStore
Tipp: Siehe So springen Sie mit einem Klick zum gewünschten Registrierungsschlüssel.
- Löschen Sie den Unterschlüssel, der den SID-Wert in seinem Namen hat:

- Windows 10 neu starten.
Darüber hinaus können Sie versuchen, die Microsoft Store-App in den Einstellungen zurückzusetzen. Hier ist, wie.
Setzen Sie die Microsoft Store-App zurück
- Offen Einstellungen.
- Gehen Sie zu Apps -> Apps & Funktionen.

- Suchen Sie auf der rechten Seite nach Geschäft app und klicken Sie darauf. Siehe Screenshot:
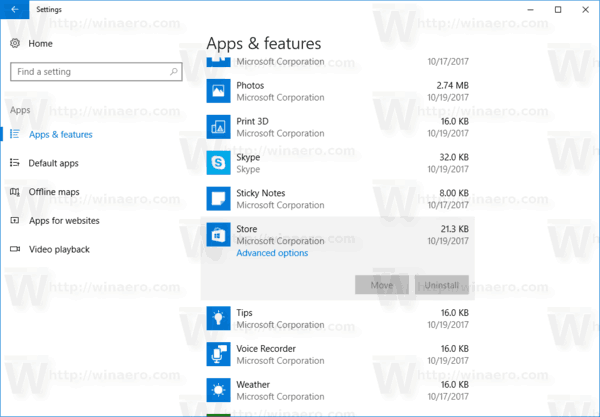
- Der Link für erweiterte Optionen wird angezeigt. Klicken Sie darauf, um die folgende Seite zu öffnen:
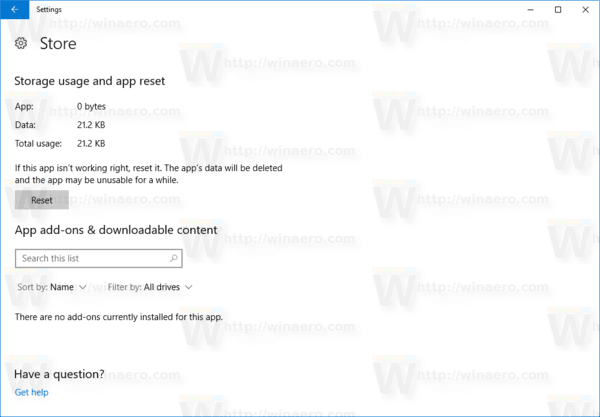
- Klicken Sie auf die Zurücksetzen -Taste, um die Store-App auf die Standardeinstellungen zurückzusetzen.
Du bist fertig.
Einige Benutzer berichten, dass das Ändern der Region und des Standorts in Vereinigte Staaten und zurück auf den normalen Wert ihnen ebenfalls geholfen hat, das Problem zu lösen.


Sie können versuchen, es zu ändern, wenn oben nichts funktioniert. Siehe folgenden Artikel:
So ändern Sie die Region und den Heimatort in Windows 10
Das ist es.
Dies sollte alle Probleme mit der Microsoft Store-App beheben.


