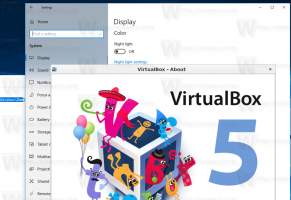VHD- oder VHDX-Datei beim Start in Windows 10 automatisch mounten
So mounten Sie eine VHD- oder VHDX-Datei beim Start in Windows 10 automatisch
Windows 10 unterstützt nativ virtuelle Laufwerke. Es kann ISO-, VHD- und VHDX-Dateien erkennen und verwenden. Für ISO-Dateien erstellt Windows 10 ein virtuelles Laufwerk. Für VHD- und VHDX-Dateien erstellt Windows 10 ein neues Laufwerk, auf das über den Ordner Dieser PC im Datei-Explorer zugegriffen werden kann. Diese Dateien können auch verwendet werden in Hyper-V-Maschinen. Sie könnten daran interessiert sein, eine VHD(X)-Datei automatisch beim Start bereitzustellen. Hier ist, wie es gemacht werden kann.
Werbung
Was sind VHD- und VHDX-Dateien?
Das Dateiformat Virtual Hard Disk (VHD) ermöglicht die Kapselung der Festplatte in eine einzelne Datei zur Verwendung durch das Betriebssystem als
virtuelle Festplatte auf die gleiche Weise werden physische Festplatten verwendet. Diese virtuellen Festplatten sind in der Lage, native Dateisysteme (NTFS, FAT, exFAT und UDFS) zu hosten und gleichzeitig Standard-Festplatten- und Dateioperationen zu unterstützen. Die maximale Größe einer VHD-Datei beträgt 2.040 GB.VHDX ist eine neue Version des VHD-Formats, die eine viel größere Speicherkapazität als das ältere VHD-Format hat. Es bietet auch Schutz vor Datenkorruption bei Stromausfällen und optimiert strukturelle Ausrichtungen dynamischer und differenzierender Festplatten, um Leistungseinbußen bei neuen, großflächigen physischen Festplatten. Es unterstützt eine virtuelle Festplattenspeicherkapazität von bis zu 64 TB.
Typen von virtuellen Laufwerken
Windows 10 unterstützt zwei virtuelle Datenträgertypen:
- Fest– Die VHD-Image-Datei ist im Sicherungsspeicher für die angeforderte maximale Größe vorab zugewiesen.
- Erweiterbar—Auch bekannt als „dynamisch“, „dynamisch erweiterbar“ und „sparse“, wird die VHD-Image-Datei nur als viel Platz im Backing Store, um die aktuellen Daten der virtuellen Festplatte zu speichern enthält. Beim Erstellen dieser Art von virtuellem Laufwerk testet die VHD-API nicht den freien Speicherplatz auf dem physischen Laufwerk basierend auf der angeforderten maximalen Größe. Daher ist es möglich, erfolgreich eine dynamische virtuelle Festplatte mit einer maximalen Größe zu erstellen, die größer ist als die verfügbare freie physische Festplatte Platz.
Es gibt eine Reihe von Methoden, mit denen Sie eine VHD-Datei erstellen können. Ich habe sie alle im folgenden Blogbeitrag überprüft: Erstellen Sie eine neue VHD- oder VHDX-Datei in Windows 10.
Hinweis: Diese Methode verwendet PowerShell-Befehle, die nur funktionieren, wenn die Hyper-V-Funktion ist aktiviert. Sie müssen Hyper-V auf Ihrem PC aktivieren, um fortzufahren.
So mounten Sie die VHD- oder VHDX-Datei beim Start in Windows 10 automatisch:
- Offen Verwaltungswerkzeuge.
- Klicken Sie auf das Taskplaner-Symbol.

- Klicken Sie in der Taskplaner-Bibliothek auf das Aufgabe erstellen... rechts verlinken.

- Geben Sie im Dialogfeld "Aufgabe erstellen" in das Feld "Name" einen aussagekräftigen Text wie "Automount of my VHD Drive" ein.
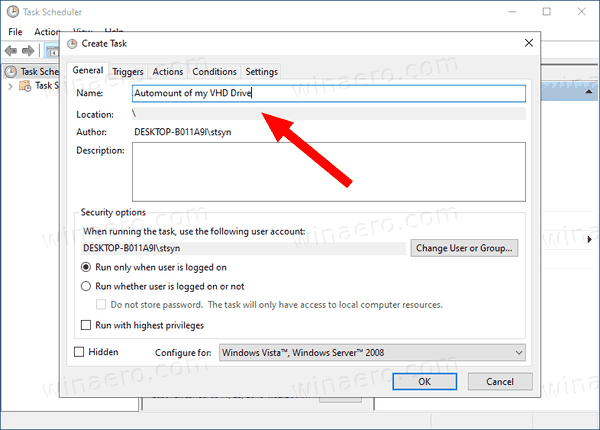
- Stellen Sie die Optionen wie folgt ein:
- Konfigurieren Sie für Windows 10.
- Ausführen, ob der Benutzer angemeldet ist oder nicht
- Mit den höchsten Berechtigungen ausführen
- Wechseln Sie zur Registerkarte Trigger und klicken Sie auf das Neu... Taste.

- Stellen Sie die Beginnen Sie mit der Aufgabe Option zu Am Anfang.

- Wählen Sie zum Aktionen Registerkarte und klicken Sie auf das Neu Taste.

- In dem Programm/Skript Textfeldtyp
powershell.exe.
- Geben Sie Folgendes in die ein Argumente hinzufügen Textfeld:
Mount-VHD -Pfad "Vollständiger\Pfad\zu\Ihre\VHD oder VHDX\Datei". Ändere dasVollständiger\Pfad\zu\Ihrer\VHD oder VHDX\DateiTeil des tatsächlichen vollständigen Pfads der VHD/VHDX-Datei, die beim Start automatisch gemountet werden soll.
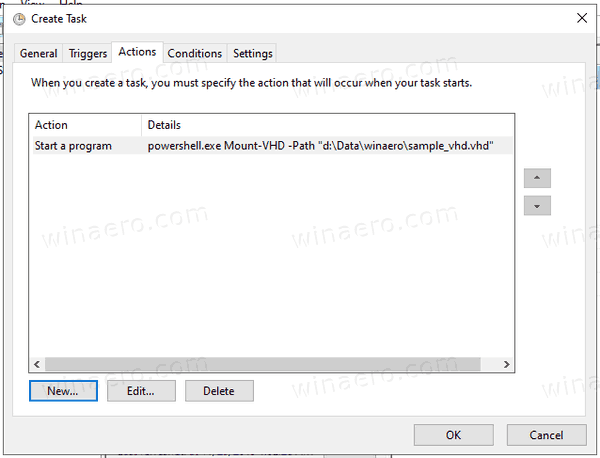
- Wechseln Sie zum Bedingungen Tab und deaktivieren Sie die Option Starten Sie die Aufgabe nur, wenn der Computer mit Netzstrom versorgt wird.

- Klicken Sie auf die Schaltfläche OK, um die Aufgabe zu erstellen.
- Geben Sie Ihr Benutzerkontokennwort (oder andere Anmeldeinformationen für das administrative Benutzerkonto) ein.

Du bist fertig!
Anmerkungen:
- Wenn Ihre VHD-Datei mit BitLocker verschlüsselt ist, müssen Sie möglicherweise eine Verzögerung hinzufügen, damit nach der Anmeldung bei Windows eine Eingabeaufforderung für Anmeldeinformationen angezeigt wird. Aktivieren Sie die Aufgabe verzögern für Option auf dem Neuer Auslöser Seite, oder bearbeiten Sie den vorhandenen Trigger. 30 Sekunden sollten reichen.
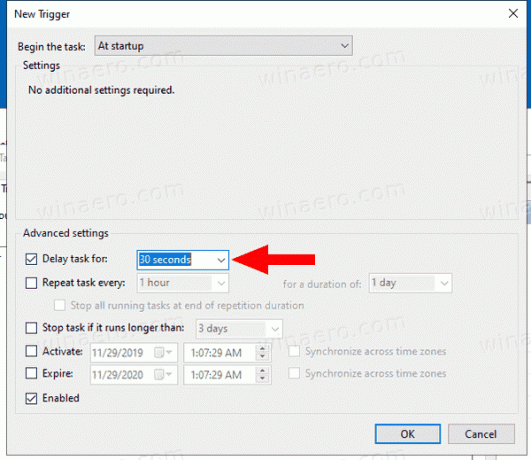
- Du kannst deaktivieren diese Aufgabe, um das Mounten Ihrer VHD/VHDX-Datei beim Start vorübergehend zu stoppen. Sie können es bei Bedarf wieder aktivieren.

- Um die automatische Bereitstellung der VHD-Datei dauerhaft zu deaktivieren, löschen Sie Ihre Aufgabe unter Administrative Aufgaben > Aufgabenplanung > Aufgabenplanungsbibliothek.
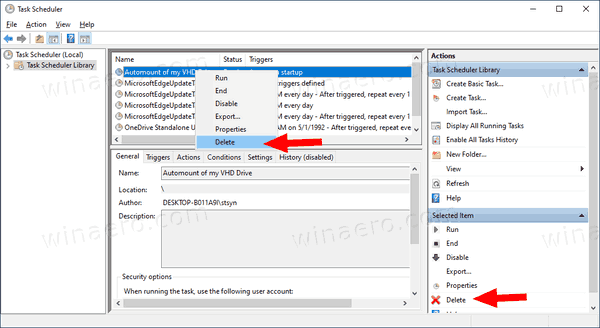
Das ist es.