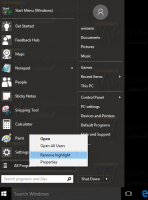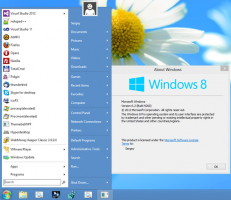So fügen Sie OEM-Informationen in Windows 11 hinzu
Sie können OEM-Informationen in Windows 11 hinzufügen, um ein Herstellerlogo, seinen Namen und andere Details auf der Seite System > Info in den Einstellungen anzuzeigen. Es erscheint auch in den klassischen Systemeigenschaften.
Microsoft erlaubt Herstellern die Platzierung OEM-Informationen in den Abschnitt Info in den Windows-Einstellungen. Benutzer finden dort detaillierte Informationen zu einem bestimmten Modell, einen Link zur Website des Herstellers, Support-Stunden, Support-Telefon usw. Wenn Sie eine PC-Baushow besitzen und Ihrem PC ein wenig Personalisierung hinzufügen möchten, erfahren Sie in diesem Artikel, wie Sie OEM-Informationen in Windows 11 hinzufügen.
Ähnlich wie bei allen versteckten Dingen in Windows beginnt alles mit dem Öffnen des Registrierungseditors.
OEM-Informationen in Windows 11 hinzufügen
- Drücken Sie Gewinnen + R und geben Sie ein
regeditBefehl. Es gibt andere Möglichkeiten um den Registrierungseditor in Windows 11 zu öffnen, den wir in einem speziellen Artikel behandelt haben. - Gehen Sie zu folgendem Pfad:
HKEY_LOCAL_MACHINE\SOFTWARE\Microsoft\Windows\CurrentVersion\OEMInformation. Sie können diesen Pfad kopieren und in die Adressleiste einfügen. - Jetzt ist es an der Zeit, einige String-Registrierungswerte (REG_SZ) mit allen benötigten Daten zu erstellen. Klicken Sie mit der rechten Maustaste auf einen leeren Bereich und wählen Sie Neu > Saite.
- Erstellen Sie einen oder mehrere der unten aufgeführten Schlüssel und ändern Sie deren Werte entsprechend.
Unterstützte Werte
Hier sind alle Informationen, die Sie in den Abschnitt "Info" aufnehmen können:
-
Hersteller. Anbieter eines PCs. Zum Beispiel MSI, ASUS, Microsoft. -
Modell. Zum Beispiel Laptop 2, Desktop 4, Tablet S usw. -
SupportStunden. Hier können Sie angeben, wann Sie oder Ihr Shop für Support-Anfragen zur Verfügung stehen. -
SupportTelefon. Wieder direkt. Geben Sie eine Telefonnummer an, über die ein Kunde Sie für den Support erreichen kann. -
SupportURL. Wenn Sie eine Website haben, können Sie diese hier platzieren. Benutzer mit einem PC mit demSupportURLWert in der Registrierung kann auf einen Link zu Ihrer Website im Abschnitt "Info" in Windows 11 klicken. -
Logo. Abgesehen von Text-OEM-Informationen können Sie Ihr eigenes Logo in die Info einfügen. Beachten Sie, dass es einige Einschränkungen gibt. Sie können nur eine BMP-Datei mit 120 x 120 Pixeln mit 32-Bit-Farbtiefe verwenden. Legen Sie eine Datei irgendwo in den Verzeichnissen des Betriebssystems ab und kopieren Sie dann den Pfad dorthin. Verwenden Sie es als Logo Messwert.
Hinzufügen von Herstellerinformationen zu Windows 11 mit Winaero Tweaker
Wenn Sie die Bearbeitung der Windows-Registrierung etwas abschreckend finden, können Sie Winaero Tweaker mit einer benutzerfreundlichen Benutzeroberfläche für bequemere Bearbeitungen verwenden. Laden Sie Winaero Tweaker mit. herunter dieser Link.
Als nächstes starten Sie die App und suchen Sie die Option Tools\ Change OEM Info Abschnitt. Füllen Sie nun die erforderlichen Felder aus.
Gebrauchsfertige Registrierungsdateien
Alternativ können Sie gebrauchsfertige Registrierungsdateien herunterladen und alle OEM-Informationen für einen bestimmten PC mit einem normalen Notepad eingeben. Es gibt auch ein BMP-Dateibeispiel, das Sie für Ihr Logo verwenden können.
- Laden Sie die Dateien in einem ZIP-Archiv herunter über diesen Link.
- Entpacken Sie das Archiv in einen beliebigen Ordner und entsperren Sie die Dateien bei Bedarf.
- Klicken Sie mit der rechten Maustaste auf die Registrierungsdatei und wählen Sie Öffnen mit > Notizblock.
- Ersetzen Sie Werte in Anführungszeichen durch Ihre OEM-Informationen.
- Speichern Sie die Änderungen, doppelklicken Sie dann auf die Datei und bestätigen Sie die Änderungen in der Registrierung.
- Öffnen Sie die Windows-Einstellungen (Gewinnen + ich) und gehe zu System > Über und überprüfen Sie Ihre OEM-Informationen.
So bearbeiten oder entfernen Sie OEM-Informationen in Windows 11
- Öffnen Sie den Registrierungseditor.
- Gehe zu
HKEY_LOCAL_MACHINE\SOFTWARE\Microsoft\Windows\CurrentVersion\OEMInformation - Bearbeiten Sie einen der vorhandenen Werte.
- Wenn Sie OEM-Informationen entfernen möchten, löschen Sie einfach alle String-Vakuen unter dem OEMInformationen Unterschlüssel.
So fügen Sie OEM-Informationen in Windows 11 hinzu und bearbeiten sie.