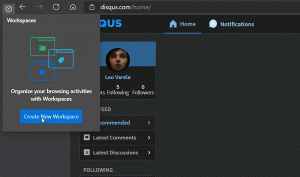Löschen Sie eine Partition in Windows 10
Heute werden wir sehen, wie Sie eine Partition oder ein Volume auf Ihrem Laufwerk in Windows 10 löschen. Dies kann nützlich sein, wenn Sie eine alte Partition auf Ihrem Laufwerk haben, die Sie nicht verwenden werden. In diesem Fall können Sie es löschen und mit einer anderen Partition zusammenführen, um seine Größe zu vergrößern. In modernen Windows kann dies ohne die Verwendung von Tools von Drittanbietern erfolgen.
Merken Sie sich: Das Löschen einer Partition/einem Volume führt dazu, dass alle ihre Daten, Dateien und Ordner zerstört werden. Es wird schwierig sein, Ihre Daten nach dem Vorgang wiederherzustellen. Überprüfen Sie daher im Voraus, ob Sie einige Dateien von der Partition, die Sie löschen möchten, sichern müssen.
Notiz: Mit den integrierten Tools können Sie eine System- oder Bootpartition nicht löschen.
Nachdem Sie eine Partition/ein Volume auf Ihrem Laufwerk gelöscht haben, erhalten Sie an ihrer Stelle nicht zugewiesenen Speicherplatz. Sie können es verwenden, um eine andere Partition zu erweitern, indem Sie diesen nicht zugewiesenen Speicherplatz hinzufügen. Das Verfahren wird im Artikel ausführlich behandelt
So erweitern Sie eine Partition in Windows 10
Windows 10 bietet eine Reihe von Methoden, mit denen Sie Ihre Partitionen erweitern können. Dazu gehören die Datenträgerverwaltung, das Konsolentool „DiskPart“ und PowerShell. Bevor Sie fortfahren, vergewissern Sie sich, dass Ihr Benutzerkonto Administratorrechte. Folgen Sie nun den Anweisungen unten.
So löschen Sie eine Partition in Windows 10, Mach Folgendes.
- Drücken Sie die Gewinnen + x Schlüssel zusammen.
- Wählen Sie im Menü Datenträgerverwaltung aus.
- Klicken Sie in der Datenträgerverwaltung mit der rechten Maustaste auf die Partition, die Sie löschen möchten.
- Auswählen Lautstärke löschen im Kontextmenü.
Wenn der Befehl 'Volume löschen...' nicht verfügbar ist, weist dies darauf hin, dass die Partition verwendet wird oder es sich um eine System- oder Bootpartition handeln kann. - Klicken Sie auf die Schaltfläche „Ja“, um den Vorgang zu bestätigen.
Du bist fertig.
Der Vorgang dauert einige Sekunden, aber die Datenträgerverwaltung zeigt keinen Fortschrittsbalken an. Sobald der Vorgang abgeschlossen ist, wird Ihnen das neue Partitionslayout des Laufwerks angezeigt.
Löschen Sie eine Partition mit DiskPart
DiskPart ist ein mit Windows 10 gebündelter Textmodus-Befehlsinterpreter. Mit diesem Tool können Sie Objekte (Festplatten, Partitionen oder Volumes) mithilfe von Skripts oder durch direkte Eingabe an der Eingabeaufforderung verwalten.
Spitze: DiskPart kann verwendet werden, um eine Festplatte oder eine Partition sicher zu löschen.
So löschen Sie eine Partition mit DiskPart, Mach Folgendes.
- Offen eine erhöhte Eingabeaufforderung.
- Typ
Diskpart. - Typ
Listenvolumenum alle Laufwerke und ihre Partitionen anzuzeigen. - Schaue auf die ### Spalte in der Ausgabe. Sie müssen seinen Wert mit dem Befehl verwenden
Wählen Sie die Lautstärke NUMMER. Ersetzen Sie den NUMBER-Teil durch die tatsächliche Partitionsnummer, die Sie löschen möchten. - Um die ausgewählte Partition zu löschen, geben Sie Volume löschen. Siehe folgenden Screenshot:
Sie sollten die Nachricht sehen DiskPart hat das Volume erfolgreich gelöscht.
Schließlich können Sie PowerShell verwenden, um denselben Vorgang auszuführen.
Erweitern einer Partition mit PowerShell
- Öffne ein erhöhte PowerShell-Instanz.
- Typ
Get-Volumeum die Liste Ihrer Partitionen anzuzeigen. - Notieren Sie sich den Laufwerksbuchstaben der Partition, die Sie löschen möchten, und geben Sie den nächsten Befehl ein:
Partition entfernen -DriveLetter drive_letter
Ersetzen Sie den Abschnitt "drive_letter" durch den tatsächlichen Wert. In meinem Fall ist es E.
- Geben Sie Y ein und drücken Sie die Eingabetaste, um den Vorgang zu bestätigen.
Das ist es!
In Verbindung stehende Artikel:
- So erweitern Sie eine Partition in Windows 10
- So verkleinern Sie eine Partition in Windows 10
- So ändern Sie den Laufwerksbuchstaben in Windows 10