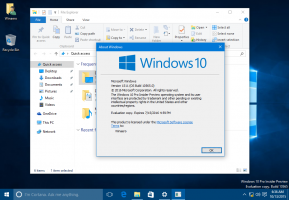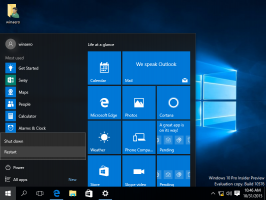Fügen Sie die Einstellungen-App zur klassischen Systemsteuerung in Windows 10 hinzu
Sie können die Einstellungs-App bequem zur klassischen Systemsteuerung in Windows 10 hinzufügen.
Seit der ersten Version von Windows 10, die im Juli 2015 veröffentlicht wurde, versucht Microsoft aktiv, die Optionen der klassischen Systemsteuerung auf die neue Einstellungs-App zu migrieren. Nach sechs Jahren bevorzugen viele Benutzer immer noch das alte Control Panel. Trotzdem sind viele der Windows 10-Einstellungen jetzt exklusiv in der neuen Einstellungen-App verfügbar. Daher zwingt Microsoft Benutzer, sowohl die Systemsteuerung als auch die Einstellungen zu verwenden.
Es gibt viele Möglichkeiten, öffne die Einstellungen-App unter Windows10. Wenn Sie die klassische Systemsteuerung aktiv verwenden, möchten Sie möglicherweise die Verknüpfung der App Einstellungen zu ersterem hinzufügen. Tatsächlich kannst du fügen Sie alles, was Sie möchten, zur Systemsteuerung hinzu - Apps, Dateien, Ordner, Assistenten usw. Zum Beispiel einige Benutzer MSCONFIG zur Systemsteuerung hinzufügen für einen schnelleren Zugriff.
Tipp: Sie können die Windows-Einstellungen-App von überall im System aus starten, indem Sie die Gewinnen + ich Abkürzung.
Um die Verknüpfung der Einstellungen-App zur Systemsteuerung hinzuzufügen, müssen Sie eine kleine Registrierungsoptimierung vornehmen. Es wird lediglich eine weitere Verknüpfung in der klassischen Systemsteuerung erstellt.
Tipp: Seien Sie vorsichtig mit Registrierungsdateien, ausführbaren Dateien und DLL-Bibliotheken, die von Quellen heruntergeladen werden, denen Sie nicht vertrauen. Um sicherzustellen, dass eine Registrierungsdatei sicher ist, überprüfen Sie immer, was sie tut. Klicken Sie dazu mit der rechten Maustaste auf die Datei und wählen Sie Bearbeiten. Windows öffnet Notepad, wo Sie sehen können, was die Registrierungsdatei beim Start macht.
So fügen Sie die Einstellungen-App zum klassischen Control Panel hinzu
- Laden Sie die. herunter Registrierungsdateien in diesem ZIP-Archiv.
- Entpacken Sie das Archiv in einen beliebigen Ordner, den Sie bevorzugen. Dies kann Desktop, Downloads, Dokumente usw. sein.
- Entsperren Sie die heruntergeladenen Dateien wenn benötigt. Wenn Windows 10 Sie nicht daran hindert, die darin enthaltenen Archiv- und Registrierungsdateien zu öffnen, überspringen Sie diesen Schritt.
- Drücke den Einstellungen zu Control Panel.reg hinzufügen Datei und bestätigen Sie die Änderungen an der Windows-Registrierung.
Das ist es. Jetzt können Sie über die klassische Systemsteuerung auf die Windows-Einstellungen zugreifen. Wenn Sie die Ansicht "Große Symbole" oder "Kleine Symbole" verwenden, befindet sich der Eintrag "Einstellungen" zusammen mit anderen Applets direkt in der Liste.
Wenn Sie die Kategorieansicht bevorzugen, gehen Sie zu System und Sicherheit. Die Windows-Einstellungen befinden sich am Ende der Liste.
Entfernen Sie die Einstellungen-App aus der klassischen Systemsteuerung
Um Einstellungen aus der Systemsteuerung zu entfernen, sollten Sie eine spezielle *.reg-Datei verwenden, die in demselben Archiv enthalten ist, das Sie bereits heruntergeladen haben. Klicken Sie einfach auf die Einstellungen aus Control Panel.reg entfernen Datei und bestätigen Sie die Registrierungsänderungen.
Fertig. Es ist nicht erforderlich, den Computer oder die Explorer-Shell neu zu starten.