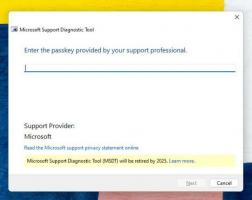Herstellen einer Verbindung mit Windows 10 mithilfe von Remotedesktop (RDP)
In unserem vorherigen Artikel hatten wir erfahren, wie Sie Windows 10 für den Zugriff auf Remotedesktopprotokollverbindungen konfigurieren. Sehen wir uns nun an, wie Sie mit RDP eine Verbindung zu Windows 10 herstellen.
Stellen Sie zunächst sicher, dass Sie richtig konfiguriert haben RDP unter Windows 10.
Jetzt kannst du Verbinden Sie sich von einem anderen PC mit Ihrem Remotedesktop-Host, indem Sie das integrierte Tool mstsc.exe verwenden. Sie können es direkt über das Dialogfeld Ausführen starten.
Drücken Sie die Tastenkombination Win + R auf der Tastatur. Das Dialogfeld Ausführen wird auf dem Bildschirm angezeigt. Geben Sie Folgendes in das Textfeld ein und drücken Sie die Eingabetaste:
mstsc.exe
Alternativ finden Sie es im Startmenü unter Windows-Zubehör\Remotedesktopverbindung.
Tipp: Verwenden Sie alphabetische Navigation um es schnell zu finden.
Geben Sie im Dialogfeld Remote-Verbindung die IP-Adresse des Computers ein, zu dem Sie eine Verbindung herstellen möchten.
Tipp: Sie finden die IP-Adresse des Computers wie im folgenden Artikel beschrieben:
So sehen Sie Ihre IP-Adresse in Windows 10
Möglicherweise möchten Sie einige der Optionen anpassen, bevor Sie eine Verbindung herstellen. Klicken Sie auf die Schaltfläche Optionen und überprüfen Sie die Registerkarten Anzeige, Lokale Ressourcen und Erfahrung.
Hier ist mein Setup:
Klicken Sie abschließend auf die Schaltfläche Verbinden.
Hinweis: Windows 10 lässt keine gleichzeitigen Verbindungen zu. Das bedeutet, wenn ein lokaler Benutzer den Remote-PC verwendet, wenn Sie sich mit RDP anmelden, wird der lokale Benutzer für den Willkommensbildschirm gesperrt.
Wenn sich ein lokaler Benutzer anmeldet, wird Ihre Remote-Sitzung beendet.
Außerdem können Sie sich nicht mit einem Konto mit einem leeren Passwort verbinden.
Im Screenshot unten sehen Sie meine Remotedesktopverbindung, die von Windows XP zu Windows 10 hergestellt wird.
Das nächste Bild zeigt dasselbe von Linux mit der Client-Software "rdesktop".
Das ist es.