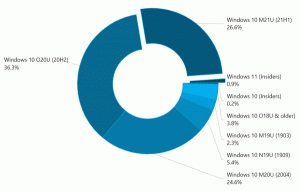Kritischen Fehler beheben: Startmenü funktioniert nicht in Windows 10
Es gibt ein Problem in Windows 10, das dazu führt, dass die folgende Meldung angezeigt wird: "Startmenü funktioniert nicht. Wir werden versuchen, das Problem bei der nächsten Anmeldung zu beheben." Hier eine Problemumgehung, die das Problem beheben sollte, wenn Sie damit konfrontiert werden.
Es gibt zwei Möglichkeiten, das Problem zu beheben.
Die erste Methode ist sehr einfach. Alles, was Sie tun müssen, ist zu starte Windows 10 im abgesicherten Modus.
Zu Kritischen Fehler beheben: Startmenü funktioniert nicht in Windows 10, starten Sie das Betriebssystem im abgesicherten Modus wie unten beschrieben.
- Booten Sie in Fehlerbehebungsoptionen. Der folgende Bildschirm wird angezeigt:
- Klicken Sie auf das Problembehandlungssymbol.
- Klicken Sie als Nächstes auf das Symbol für erweiterte Optionen:
- Klicken Sie auf dem nächsten Bildschirm auf das Symbol für die Startoptionen:
- Klicken Sie auf die Schaltfläche Neustart und Ihr PC wird neu gestartet:
- Nach dem Neustart sehen Sie den Bildschirm mit den Starteinstellungen:
Um in den abgesicherten Modus zu wechseln, drücken Sie F4. - Starten Sie Ihren PC sofort neu, sobald Sie den abgesicherten Modus erreicht haben und fertig sind.
Dieser Trick funktioniert bei einigen Benutzern. Bei anderen funktioniert es nicht. Für sie wird das Startmenü in Windows 10 immer noch nicht geöffnet. In diesem Fall wenden Sie sich bitte an eine zweite Methode, die unten beschrieben wird.
Wenn Sie das Startmenü nach dem Besuch des abgesicherten Modus immer noch nicht öffnen können, versuchen Sie, die Startmenükomponente in Windows 10 erneut zu registrieren. Dies kann mit PowerShell erfolgen. Gehen Sie wie folgt vor.
- Öffne ein neues erhöhte PowerShell-Instanz.
- Kopieren Sie den Befehl, fügen Sie ihn ein oder geben Sie den folgenden Befehl ein:
Get-AppXPackage -AllUsers | Foreach {Add-AppxPackage -DisableDevelopmentMode -Register "$($_.InstallLocation)\AppXManifest.xml"} - Windows 10 neu starten.
Der Befehl repariert alle installierten universellen Apps in Windows 10. Wenn einer von ihnen das Problem verursacht, wird es behoben. Dies sollte das Problem mit dem Startmenü beheben.
Das ist es.