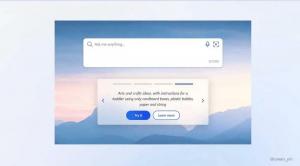Hinzufügen von Bibliotheken zu diesem PC in Windows 10 und Windows 8.1
Heute möchte ich einen Trick teilen, der es Ihnen ermöglicht, ein Bibliotheken-Symbol direkt im Ordner "Dieser PC" zu haben. Es gilt für Windows 10, Windows 8.1 und Windows 8. Ich denke, es sollte auch unter Windows 7 funktionieren, habe es aber noch nicht überprüft. Bibliotheken auf diesem PC zu haben, ist sehr zeitsparend für Leute, die die Bibliotheksfunktion häufig verwenden, da dies der Fall sein wird Bieten Sie mit nur einem Klick Zugriff auf Bibliotheken aus den alten Öffnen/Speichern-Windows-Dialogen, die den Ordner nicht haben Feld.
Dies kann über einen einfachen Registry-Trick erfolgen. Mach Folgendes:
- Offen Registierungseditor.
- Gehen Sie zum folgenden Registrierungsschlüssel:
HKEY_CLASSES_ROOT\CLSID\{031E4825-7B94-4dc3-B131-E946B44C8DD5}Tipp: Siehe So springen Sie mit einem Klick zum gewünschten Registrierungsschlüssel.
- Übernehmen Sie den Besitz dieses Schlüssels wie beschrieben HIER.
- Erstellen Sie nun am oben genannten Registrierungsschlüssel einen neuen 32-Bit-DWORD-Wert namens BeschreibungID und stelle es auf 3. Dieser Wert wird verwendet, um Bibliotheken in der Kategorie "Ordner" in diesem PC anzuzeigen.
- Wenn Sie eine 64-Bit-Version von Windows verwenden (siehe So stellen Sie fest, ob Sie 32-Bit-Windows oder 64-Bit verwenden), übernehmen Sie auch den Besitz und vollen Zugriff auf den folgenden Registrierungsschlüssel:
HKEY_CLASSES_ROOT\Wow6432Node\CLSID\{031E4825-7B94-4dc3-B131-E946B44C8DD5}Erstellen Sie auch hier denselben DescriptionID-Parameter.
- Gehen Sie nun zu folgendem Registrierungsschlüssel:
HKEY_LOCAL_MACHINE\SOFTWARE\Microsoft\Windows\CurrentVersion\Explorer\MyComputer\NameSpace
Erstellen Sie hier einen neuen Unterschlüssel namens {031e4825-7b94-4dc3-b131-e946b44c8dd5}:
Erstellen Sie bei einem 64-Bit-Betriebssystem denselben Unterschlüssel unter dem folgenden Schlüssel:HKEY_LOCAL_MACHINE\SOFTWARE\Wow6432Node\Microsoft\Windows\CurrentVersion\Explorer\MyComputer\NameSpace
- Melden Sie sich ab und melden Sie sich wieder bei Ihrem Windows-Konto an. Alternativ kannst du einfach Neustart der Explorer-Shell.
Sie können auch unser eigenes Fastastic-Tool RegOwnershipEx verwenden, um ganz einfach den Besitz von Registrierungsschlüsseln zu übernehmen. RegOwnershipEx kann heruntergeladen werden HIER
Wenn Sie diesen PC jetzt öffnen, werden darin Bibliotheken angezeigt. Hier ist ein Screenshot von meinem Windows 10 TP:
Du bist fertig. Um alle Änderungen rückgängig zu machen, genügt es, den Unterschlüssel {031e4825-7b94-4dc3-b131-e946b44c8dd5} aus. zu löschen
HKEY_LOCAL_MACHINE\SOFTWARE\Wow6432Node\Microsoft\Windows\CurrentVersion\Explorer\MyComputer\NameSpace und HKEY_LOCAL_MACHINE\SOFTWARE\Microsoft\Windows\CurrentVersion\Explorer\MyComputer\NameSpace-Schlüssel und löschen Sie die oben genannten DescriptionID-Parameter.